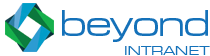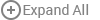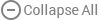Frequently Asked Questions
Feel free to poke around these help topics to find just what you're looking for.
View more on Organizational Chart >>
Faq Organizational Chart
1 How will my Organizational Chart hierarchy get prepared and which database will it use?
- Your organizational chart hierarchy will automatically be prepared using the database from your SharePoint user profile.
2 will I be able to see all the hierarchies if I have multiple top level users in different department?
-
You will be able to see only one hierarchy at a time. By Default, the hierarchy of that user whose name appears first in alphabetical order will be shown.
To see multiple hierarchies at a time- enter all top level names in the search box and click on search button.
3 How can change the top level user of my org chart?
- You can easily change this through one small setting in Configuration section. Go to Configuration page and enter the name of the user whom you want to see as the top level user in the field called “Top user of Org”. Save the changes and refresh the page.
4 Why am I getting a wrong hierarchy or top user?
- If your org chart has multiple users listed without managers and with several subordinates. In such a case, by default, the add-in will show the hierarchy of that user whose name appears first in the alphabetical order. To change the top user, you can go to configuration section and change the top user name in the field. Save your changes and refresh.
5 Will the employees with no managers be displayed in the chart?
- Yes, employees with no managers will be displayed at the bottom of the chart. However, you can hide these employees by changing settings in configuration section.
6 What is the difference between the Free and the paid version of the add-in?
- In the free version, you can see top 50 users of your org chart while in paid version, all the users are displayed.
7 How can I remove the name of my ex-employees?
- You cannot remove the name of ex- employee from the chart but you can hide them by doing a simple setting in Configuration section. Simply add the name of that user in the “Exclude user” field. Save changes and refresh the link.
8 Can I bulk remove user names or departments from the chart?.
- Again, you cannot remove but you can easily hide bulk user names. In the SharePoint user profile- just add a common department to all the users whose names you want to hide. Add this name in the “Exclude department” filed in configurations settings.
9 Can I add or delate fields from the cards?.
- Yes, you can add or delete fields from the card by a simple setting on Configuration page under the function called “Show Field on card detail”. Just add the Field display name and map it will the user profile field whose value is to be displayed on the card.
10 What is department mapping function?
- This function is useful when you filter chart data based on a department. If you have multiple hierarchies for that particular department – the filter will allow to show only one user hierarchy and hide others. And this displayed hierarchy will be the one which appears first in alphabetical order.
In order to see all the hierarchies in that specific department filter, you need to link all the similar departments by mapping them together using this function.