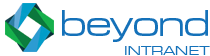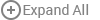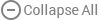Frequently Asked Questions
Feel free to poke around these help topics to find just what you're looking for.
View more on Employee Onboarding >>
Employee Onboarding FAQ
1 What are the different user roles available in Employee Onboarding?
- User permissions can be configured at different levels, at each level the user will only be exposed to the relevant features and data. Understand the roles and responsibilities at each level:
a. Global Admin (HR/Manager)
- Initiate onboarding/ offboarding process of new hire
- Modify details of the any employee
- View/Abort Onboarding and Offboarding process of any employee
- Can abort the employee or re-initiate onboarding process.
- Create or edit task categories, standard tasks, task templates and levels
- Create or edit position, department, employee types, logo, color theme of add-in
- Can see/edit all tasks of all levels, departments and individuals
- Access Analytical dashboard for user and page adoption rates
- Can send email notifications of all overdue tasks or all pending tasks
Refer to the User Manual 6.1 Super Admin to learn more
b. Level Admin (HR/Manager)
- View onboarding/offboarding employee list with details
- Modify/ edit/ delete form of any employee
- Abort onboarding process of any employee any time
- Change status of onboarding any time
- Create/edit/delete task categories, standard tasks, template
- Create/ edit/delete position/department/ employee types
- Change logo/ color theme of add-in
- Assign Manager level task to any employee
- Check completed and pending task list
- Access Analytical dashboard and My Task List
Refer to the User Manual 6.2 Level Admin to learn more
c. Users
- Can view/edit assigned tasks.
- Add remarks on assigned tasks
- Change status of task to completed, in progress
Refer to the User Manual point 5.3 User Dashboard to learn more
2 How do I configure the add-in?
- Refer to point 3. Configuration in the Employee Onboarding User Manual to learn more about personalization and add-in settings.
3 How do I assign Global Admin(s)?
- To give permission rights to users in different roles, admin should type the names of people to be assigned the role of Super or Global admin. By doing so the Admin Users selected would be able to manage and view all the tasks and onboarding processes.
Go to User Settings in the configuration » Select the Admin » Save
4 How do I customize Employee Onboarding to match my existing Intranet site theme?
- The add-in is ready to use by any business that wants to purchase it and the branding of the software can be customized based on the brand identity. Using personalization feature, you can also assign Global admin rights to individuals.
- To personalize the add in with your own logo Refer to the User Manual 3.1.1 Give your branding to the add-in.
- We can customize your add-in as per your specific business needs. Talk to our expert here.
5 How do I create Master Data?
- It is necessary for users to first create some master data of the organization like following:
- Create Task Categories
- Create Standard Tasks
- Create Task Templates
- Create your organizational Hierarchy (Departments, title, Employment types)
Go to Masters and Manage categories/standard tasks/department/employee type etc.
Read point 4. Masters (Master Data Configuration) in the Employee Onboarding User Manual to learn more.
6 How do I create Standard Tasks?
- Creating standard tasks is also one-time process and can be done by the user have admin level permission only. HR can edit/ delete or add tasks as needed.
Read User Manual point 4.2 Manage Standard Tasks in the Employee Onboarding User Manual to learn more.
7 How do I create Dependent Tasks?
- By selecting the “Add Dependent Tasks” the Standard Task would become a dependent task which will be considered as a parent task to several correlated sub tasks.
Read User Manual point 4.2.1 Adding Dependent Tasks to learn more.
8 How can I set schedule for overdue task notifications in the add-in?
- Email notifications in Employee Onboarding add-in can help you stay on top of what's coming, what tasks are due, and what's on your plate. The Global admin can send these notifications to the level and department admins which could be automated or manual.
Read the User Manual point 3.2.2 Email Notification settings and 7.2 Send task notifications to learn more.
9 How can I create a Task Template for routine onboarding?
-
You may first identify and create Standard Tasks, that you want to initiate for each new hire in IT department. Then create a new Task Template and select the newly created Standard Tasks for this template.
This template will have all the tasks related to the account executive hiring and will have all the departments and admins in the loop. This template can be edited further, and the user can select the list of standard tasks for each template defined.
Read to the User Manual point 4.3 Manage Templates to learn more
10 How can I Offboard an employee?
Go to Process » Select Offboarding » Click Offboard New Employee
- You can also get an overview of the Offboarding Employee per departments from the left navigation on the dashboard.
Read the User Manual point 6.2 Offboarding in the Employee Onboarding User Manual to learn more.
11 How can I Add Custom Fields?
- You can add custom fields on the Onboarding or offboarding form as needed. Although you cannot edit or delete existing fields if they have data saved in them.
To do so, follow steps below:
- Select Onboarding or Offboarding process
- Click the Proceed tab as it will appear
- You will land on a SharePoint list where you can add new columns in the field
Refer to Employee Onboarding User Manual 3.2.4 Add Custom Fields to learn more.
12 How to access the user Dashboard?
-
User Process: A typical user will have only one task on Employee onboarding add-in. He will have to check his open tasks and after manually completing his task- will go on individual task and change its status to closed.
To close all tasks without opening each of them individually, user just needs to check on the check box available in front of the individual task.
Explore point 5. Dashboard Access in the Employee Onboarding User Manual to learn more about different dashboard access at each level.
13 How can I generate Report to see in-progress/completed onboarding/offboarding tasks?
- HR and managers have an additional view available for viewing reports specific to a onboarded or offboarded employee.
Step 1- Click the Reporting Tab from the top menu
Step 2: Upon clicking the Reports from the top navigation, select the following options from the suggested navigation and:
- Select the status (Not started/In progress/Closed)
- Select the process type Onboarding/Offboarding
Step 3: The task-related details will soon appear in the tabular format as indicated below. Further, you can download the search results as a workbook.
Refer to Employee Onboarding User Manual 8. Reporting to learn more.
14 Do you have a question which is still unanswered?
15 Can our company get a free trial of the Employee Onboarding?
- Yes, both the paid versions of the Employee onboarding come with a 60 days fully featured trial.
16 How many Employees can I onboard in the free version of the add-in?
- In the free version of the add-in you can onboard only up to 10 employees. If you want to onboard more than 10 employees, you will have to use our paid version.
17 I have installed the trial version of the Employee Onboarding Enterprise; will our data be automatically migrated when we purchase the app?
- If you install a trial of the Employee Onboarding Enterprise add-in, you can use the add-in freely without any restrictions for 60 days.
- Once the trial expires, the add-in will stop working. If you purchase the add-in, all your data will automatically be migrated, if you haven’t uninstalled the add-in.
- On the contrary, if you have used the Free version of the same add-in, the data will have to be re-added in the Paid one.
18 Why am I not able to install Employee Onboarding even though I am able to install other apps?
- The Employee Onboarding Add-in is a great Add-in and is bundled with loads of goodies and resources. Hence it takes a bit of time to install. Please make sure to increase the number of “Server Resources Quota” in the SharePoint admin center for that Site Collection where you are planning to install the Employee Onboarding. We recommend a minimum of 3000 resources