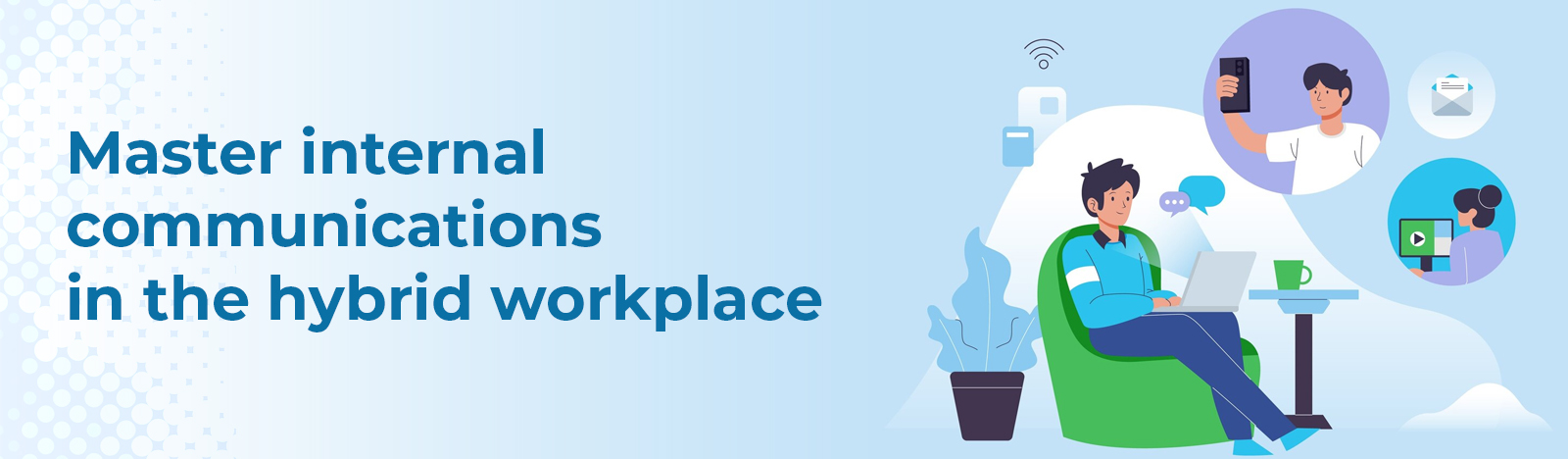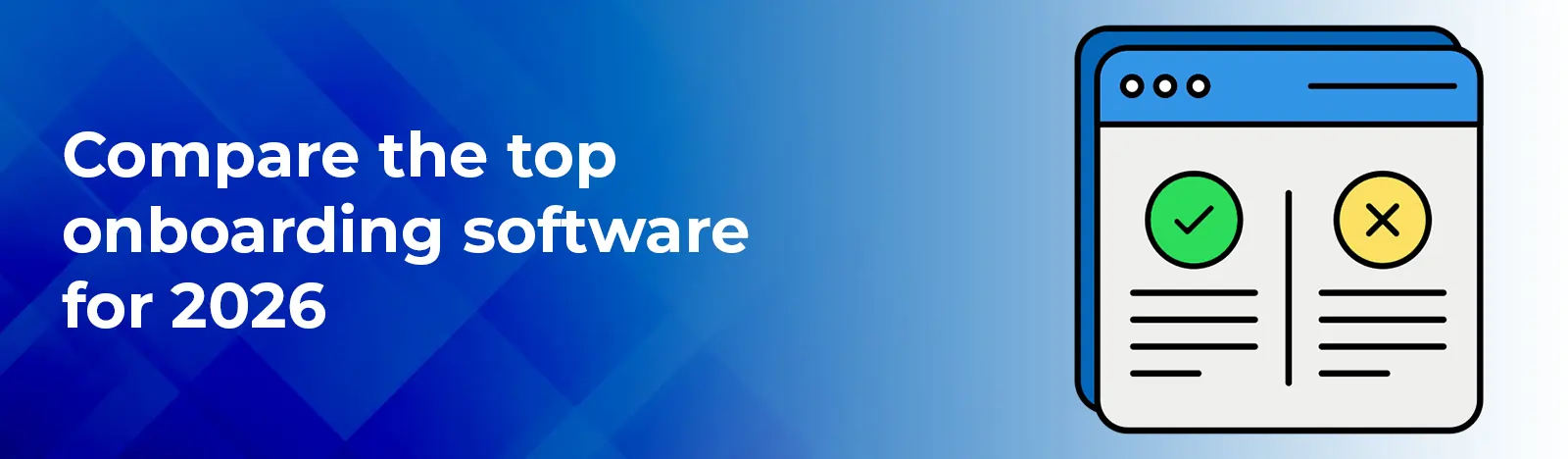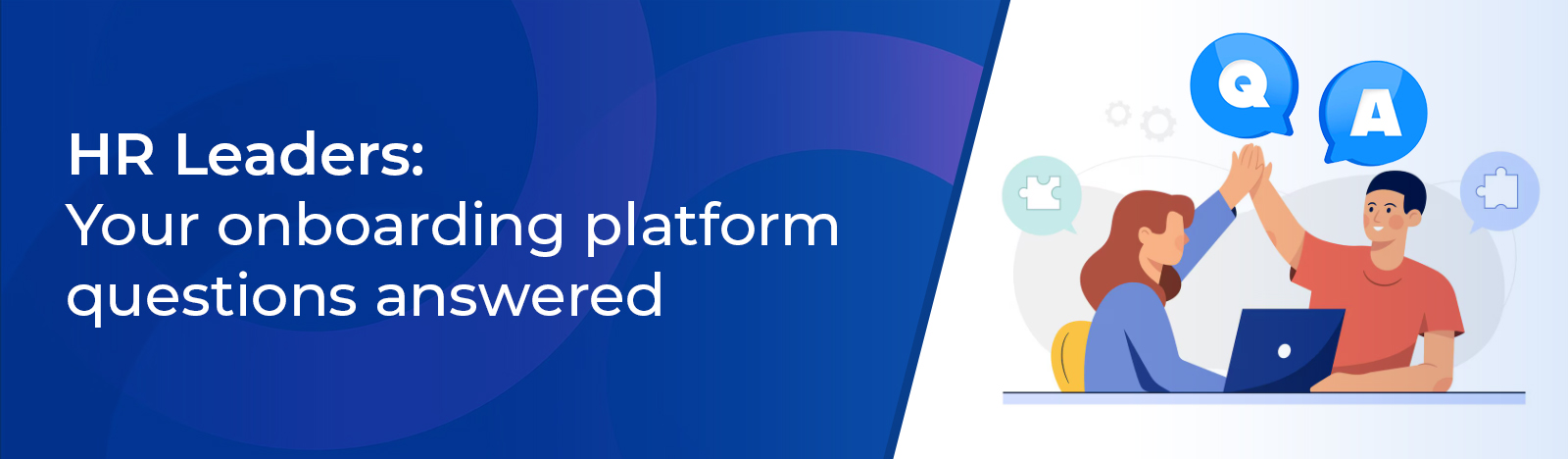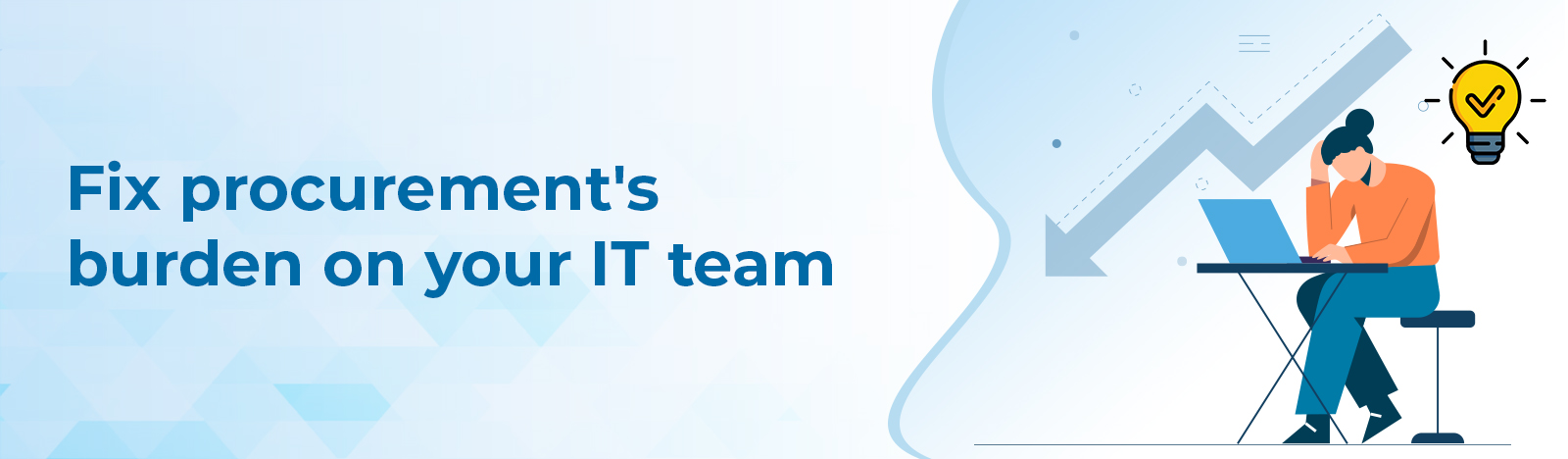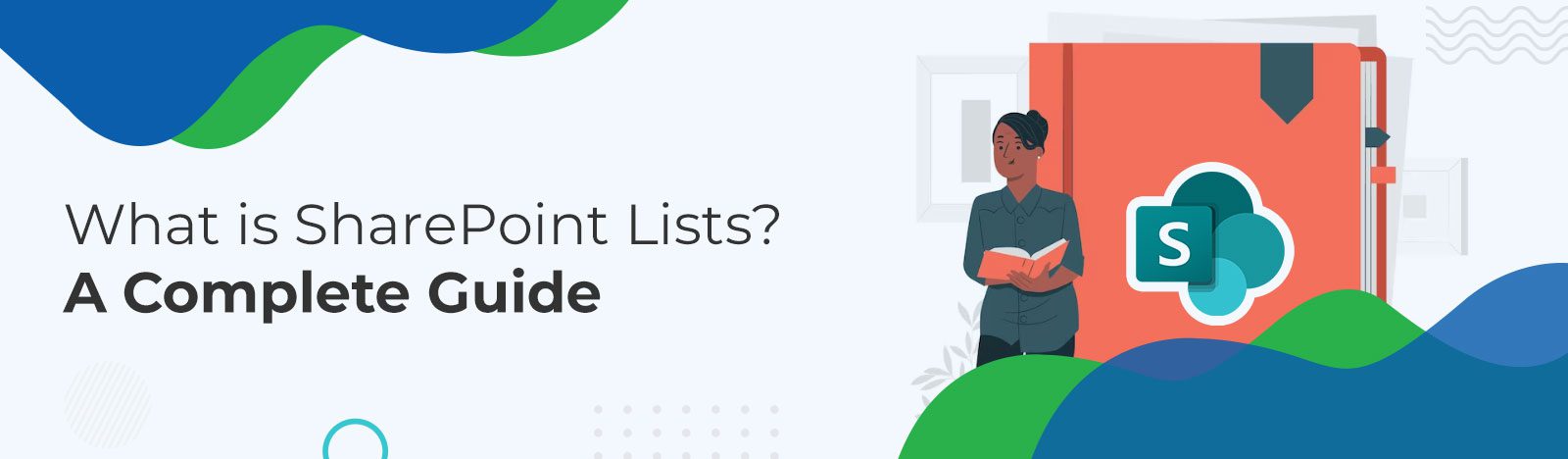What is a SharePoint List? A Complete Guide
A SharePoint List is a powerful way to store, organize, and manage information in a structured format within SharePoint. Think of it as a smart table that lives in the cloud, similar to Excel, but built for collaboration. Modern SharePoint Lists integrate seamlessly with Microsoft Lists, a newer app in Microsoft 365 that enhances list functionality with improved UI and cross‑platform access.
For creating various types of lists in SharePoint, a wide range of templates are available, including:
- Issue Tracker
- Employee Onboarding
- Event Itinerary
- Asset manager
- Recruitment Tracker
- Travel Request
- Work progress tracker
- Content scheduler
- Playlist
- Gift ideas
- Expense tracker
- Recipe Tracker
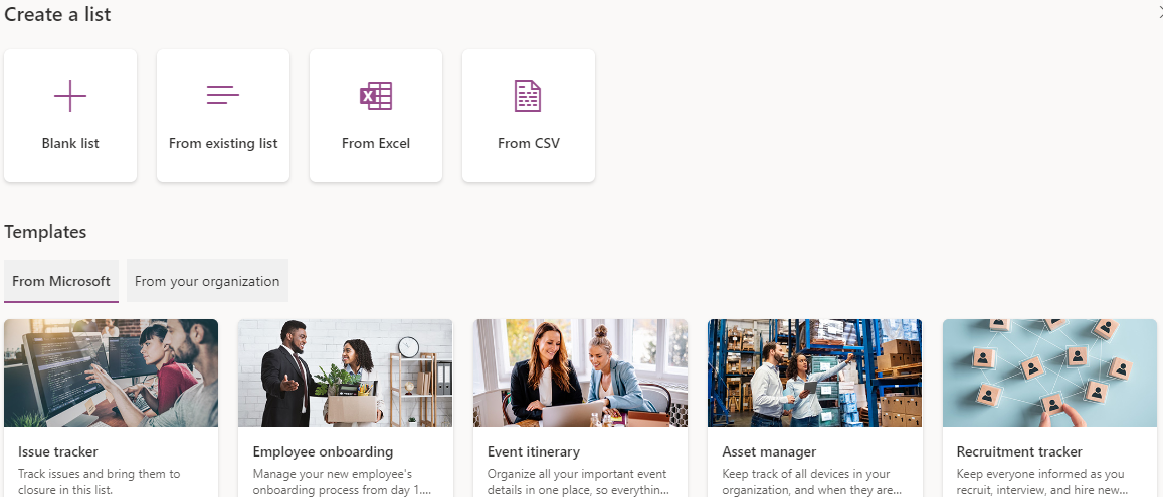
There is also the option of creating a customized list from scratch if you need a different template.
These templates serve as excellent SharePoint list examples for common scenarios like issue tracking, employee onboarding, and more.
SharePoint List Examples for Everyday Use
SharePoint Lists offer versatile solutions to manage data effectively. Here are some practical SharePoint list examples:
- Issue Tracker: Manage and track project issues efficiently.
- Employee Onboarding: Streamline new hire processes with task assignments.
- Event Itinerary: Plan and coordinate events with detailed schedules.
- Asset Manager: Track and manage organizational assets.
- Recruitment Tracker: Monitor job applications and hiring progress.
These SharePoint list examples demonstrate how SharePoint can cater to diverse organizational needs, making data management simpler and more productive.
Benefits of SharePoint Lists –
Due to the combination of rights, forms, targeting, and data validation control sets, you can manage data integrity more effectively with a SharePoint list than with a Microsoft Excel spreadsheet. Every item in the SharePoint list has a version history and an edit history.
Rather than relying solely on an Excel spreadsheet, we can explore SharePoint list examples and connect them with tools like Power BI or Power Automate for advanced workflows. For instance, integrating a SharePoint list with Power BI to feed custom reporting or flows created in Power Automate based on data entered into the list is very straightforward. An intranet can easily display SharePoint List data.
Why Use SharePoint Lists Instead of Spreadsheets?
- Centralized collaboration: Multiple users can edit simultaneously without version conflicts.
- Richer metadata: Add columns, choice fields, lookups, and attachments.
- Better security: Granular permissions on lists and items.
- Automation ready: Integrates with Power Automate for workflows
Top Features Of SharePoint List: Templates, Views, Alerts & Integration
- Views: Grid, calendar, gallery, and custom filters.
- Templates: Issue tracking, event itinerary, asset management.
- Integration: Works with Microsoft Teams, Power Apps, Power Automate.
- Alerts & rules: Get notified of changes instantly.
SharePoint Lists vs SharePoint Libraries
Now we will see the differences between SharePoint lists and SharePoint document libraries. There are some criteria on which we will discuss the difference-
Check-In and Check-Out Feature
In a SharePoint List, we can simply click “Edit” to change an item without first checking it out. The item can be modified directly. Check-in and check-out functionality are not available in SharePoint lists. Instead, we cannot change any items in the SharePoint Library. SharePoint Libraries support check-in and check-out functionality. The options for check-in and check-out will appear when we select any document from the library. It is regarded as one of the most significant distinctions between SharePoint lists and libraries.
Adding a Document
In a SharePoint List, if we need to attach documents with the item so we can add it in the attachments field. We can attach as many documents as we want. There is no maximum limit for it and to adding documents is not mandatory in SharePoint lists. While in the SharePoint library, we cannot create an item without uploading any document. In the library, we save the document itself as an item and then we can add the metadata related to that document for further information.
Showing Documents in Search Results
In SharePoint Lists, when we add documents as attachments, these List attachments are not indexed by SharePoint. Accordingly, they will not be visible in search results. While, in a document Library, if we search for a keyword, we can see the document shown in the search results because the document is crawled.
Supporting Versions
In SharePoint Lists, we can only contain major versions also called published versions. When we go into List Settings and then we click on Versioning, it allows us to specify whether we want to version or not. But here, we can only enable major versioning. However, when we go into Library Settings and then we click on Versioning, we can enable both major (Published) and minor (Draft) versioning. Moreover, we can specify the number of versions to retain for minor as well as major versioning.
Understanding what is a SharePoint List helps differentiate it from document libraries, especially for managing attachments, versioning, and metadata.
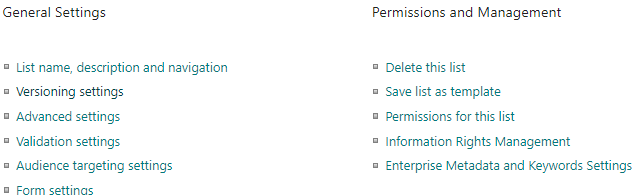
Creating a Simple SharePoint List
Now first we will see how to create a simple Microsoft list-
- First, we have to go to our SharePoint logged-in account and then click on Microsoft 365 App launcher.

- A popup will appear on the left side including all the Apps. You have to find the Lists App and click on it.
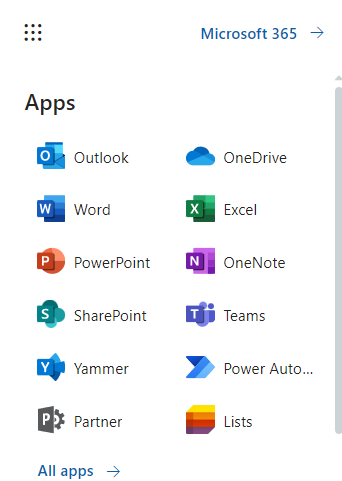
- Once the lists app will be opened, click on the +New List option.
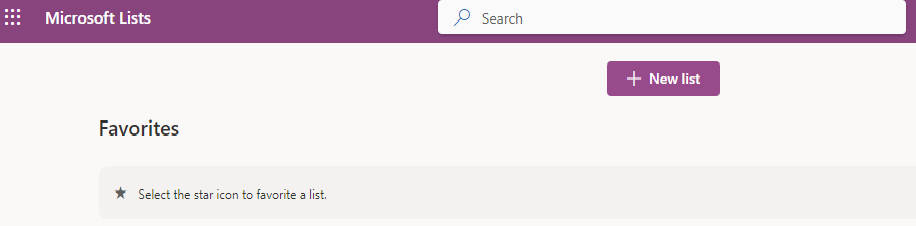
- After clicking on the +New Lists option, a page will open named Create a list.
This page includes a number of different predefined standard templates, which showcase some of the most practical SharePoint list examples for easy implementation. If you find a template that is fit for your purpose so click on it to create a new list. Otherwise, click on the Blank List option to create a custom list from scratch.
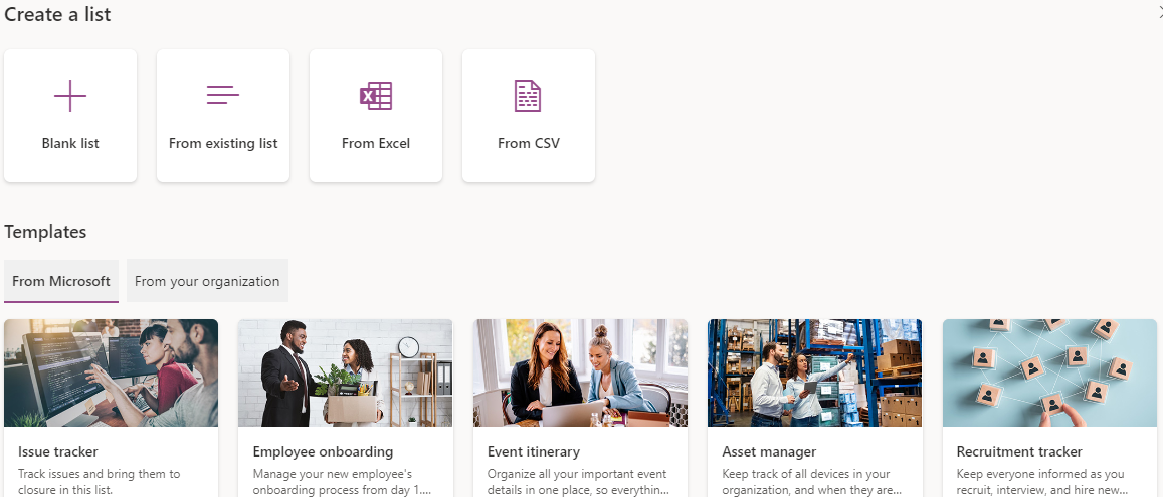
- After creating a list if you will open the list, you can add items by clicking on the +New option in the left corner.
Creating a Custom SharePoint List
Now we will see how to create a custom SharePoint list on SharePoint Site and further understand what is a SharePoint List.
- First, you will have to go to your SharePoint site where you want to create a list. In the right corner of the header bar, you can see a setting icon, you will have to click on that.

- After clicking on it, a popup will appear in which you will have to click on the Site contents option. After clicking on it a page will open with the +New option in the left upper corner. Click on that option.
- A popup will appear with different options. Out of which you have to click on the List option.
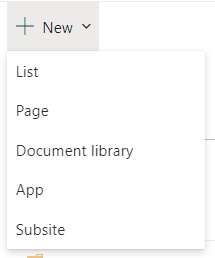
- After clicking on that you can see a page Create a list you have to select the Blank list option to create a custom list, after selecting it again a popup will appear where you have to give the name to your list and can also add some description. Your List will be created.
- After creating a list if you will open the list, there will be one +New option if you will click on it a form will appear you can fill all the fields in that form and save it for creating a new item.
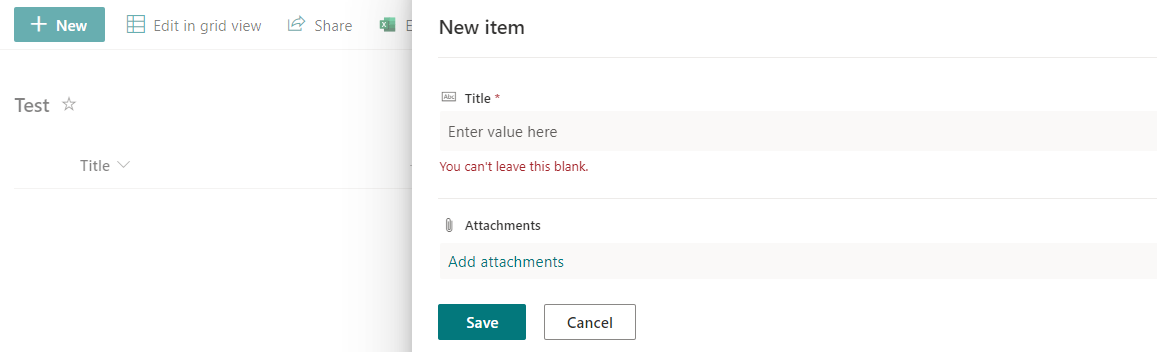
Creating custom fields or metadata
Now we will see how to add custom metadata to our list-
We’ll now look at how to add additional metadata to our list:
When you first visit a SharePoint site, you may notice a Settings button in the top right corner of the header bar. Clicking this button will open a panel with various options, from which you must select Site contents. A page displaying all of your lists and libraries will appear after clicking. The list where you want to add custom metadata must then be selected. A panel with various options, including the list setting option, will appear once the list has been reopened. To access the settings panel, click the settings icon in the header bar. The Create a column option will be available on a new page. To add metadata columns to your list, select that.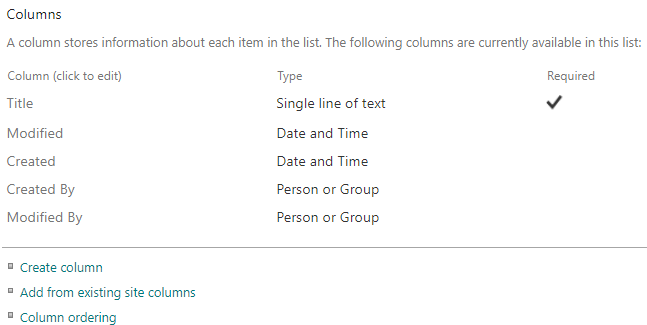
Changing The Name and Description of a SharePoint List
When learning what is a SharePoint List, you’ll also want to know how to change the name and description of your list. Here you will find the List name, description, and navigation option. After clicking on that, a page will appear where you can change the Name and Description of the list. There is also one option for attaching the link of the SharePoint list to the navigation, which you can also choose based on your needs.
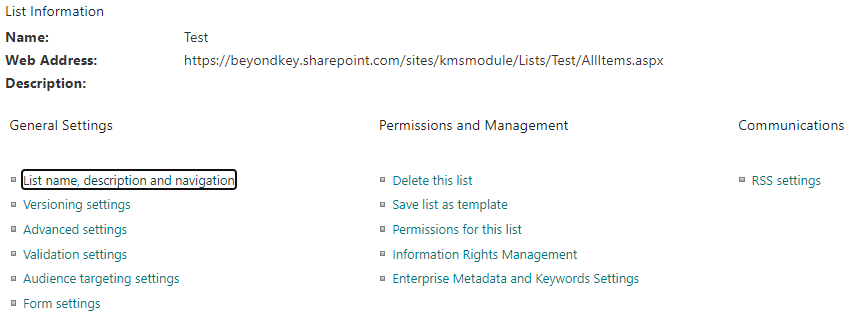
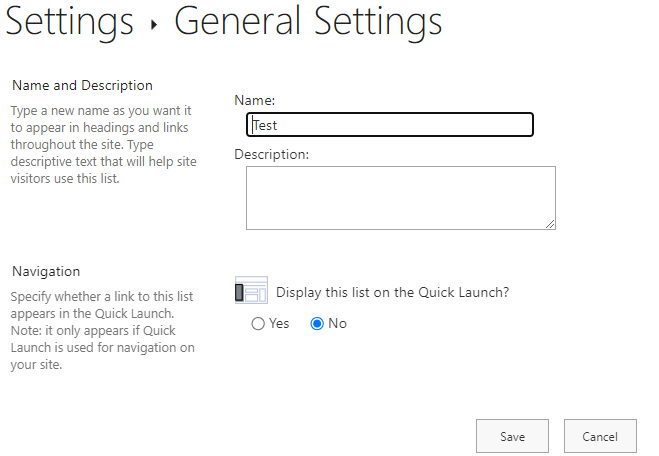
SharePoint List’s Other Settings
For the other settings of the SharePoint list, you will have to follow the previous step also for going into List Setting. When you click on the List Setting you will appear a page with a General Setting option where all the general settings are available to access.
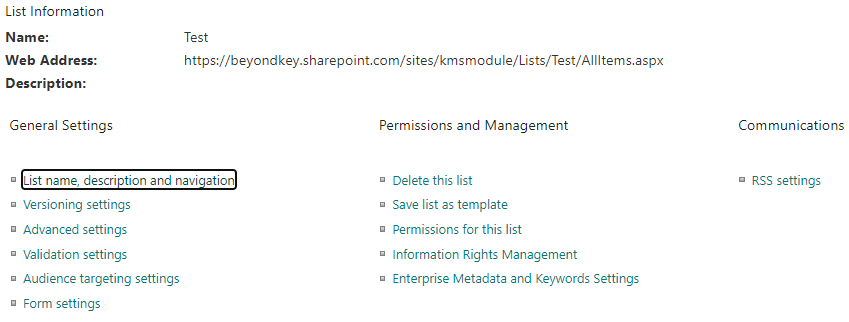
In the General Setting, many options will allow changes and additions to your List.
For example, Versioning in SharePoint is one of the major features. It allows you for tracking the activity of any item (event, task, document, etc.). When you turn on the versioning you can make collaborative tasks like document review, co-authoring, and List updates more straightforward with your colleagues and co-ordinates.
NOTE: SharePoint users must have the Manage Lists permission to enable versioning.
You can choose to allow users to read or edit certain items, enable attachments, launch forms in dialogue, and other advanced settings on this list. You can also choose whether to allow the management of content types.
Using audience targeting settings, you can filter list contents based on a user’s context. To specific audiences, promote content. Office 365 and Azure Active Directory groups can be included in an audience.
To use contemporary web parts like News, Highlighted content, and others, choose Enable audience targeting.
For use with older web parts like the Content Query web part, choose Enable Classic Audience Targeting.
Returning to your list after making changes will reveal that it has been updated.
Deleting a SharePoint List
Now we will see how to delete a SharePoint List-
First, you will have to select the list you want to delete then click on the settings option and choose the list settings options.
A page will appear in which you have to find the Delete this list option and click on it for deleting the particular list.
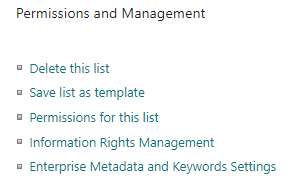
Restoring Deleted SharePoint List Items
If you delete any item from a SharePoint list so they aren’t deleted permanently you can also restore that item.
The items which have already deleted are moved to the SharePoint site recycle bin for the specific period (usually 91 days) before they are permanently deleted.
To restore a deleted list item from the recycle bin of SharePoint. Open the SharePoint site from which the items were deleted. Click Recycle Bin from the Quick Launch bar navigation on the bottom left of the screen. If the Recycle Bin option is not present on the Quick Launch bar, click Settings and select Site contents. You will find the recycle bin in the top right portion of the Site Contents page. You will now see the Recycle bin and be able to restore it as usual.
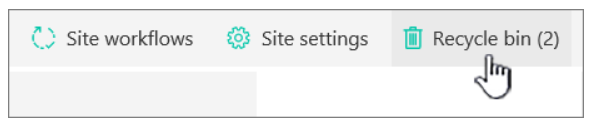
Now after clicking on the Recycle bin option you can see the Recycle bin page and select the items or files you want to restore.
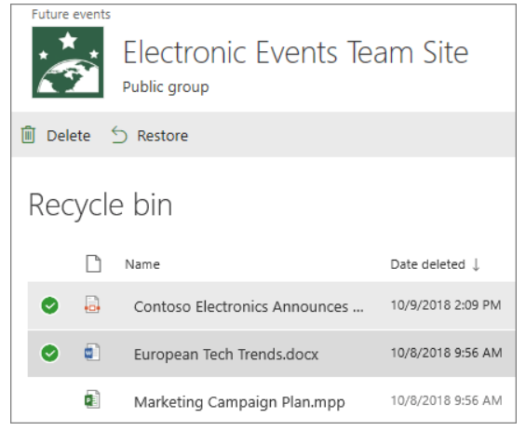
After choosing the desired files, click Restore.
The restored items will now be restored to the location you deleted them from.
Tips & Best Practices for Designing Effective SharePoint Lists
- Use meaningful column names.
- Group related information.
- Create custom views to filter data easily.
- Leverage conditional formatting for visual cues.
- Combine with Power Apps for custom forms.
Limitations of SharePoint List
- Large lists (>5,000 items) may require indexing for performance.
- Complex permissions can become hard to manage.
- Offline access may be limited without proper configuration.
SharePoint Lists vs. Other Microsoft Tools (Lists, Planner, To Do)
| Tool | Purpose | Best For |
|---|---|---|
| SharePoint List | Structured data storage | Teams needing custom solutions |
| Microsoft Lists | Modern list interface | Cross‑platform, user‑friendly lists |
| Planner | Task management | Project boards & sprints |
| To Do | Personal tasks | Individual productivity |
Mobile & Modern Experience: Access on Your Phone
- Use the Microsoft Lists mobile app for on‑the‑go access.
- Switch between light and dark modes.
- View and update list items securely from anywhere.
Summary & Get Started Now
SharePoint Lists remain one of the most versatile tools in Microsoft 365. Whether you’re tracking assets, managing tasks, or building custom business solutions, lists provide a secure, collaborative foundation for your data. Ready to try? Log in to SharePoint or Microsoft Lists and start building today.
In this blog, we learned what SharePoint Lists are, how they differ from libraries, the types of Lists, how to create a custom List, and how to add items. Microsoft 365’s SharePoint Lists are a fantastic feature for managing and sharing vast data.
Hopefully, you’ll feel more at ease creating and managing SharePoint Lists and use them more frequently. Please get in touch with us at [email protected] or you can schedule a complimentary consulting session on SharePoint Consulting if you require any additional assistance in comprehending SharePoint List and any additional information regarding SharePoint Lists.
FAQ On SharePoint List
A SharePoint List is just one part of that package. It’s basically a web-based table for structured data; like a smarter, more collaborative Excel sheet. Use it for things like tracking tasks, contacts, issues, etc.
The quick analogy:
SharePoint = the whole office building
SharePoint List = one powerful tool inside (like a spreadsheet in a meeting room)
So, a list is just one feature. SharePoint can do a lot more, but lists are one of its best tricks.
- SharePoint Lists are made inside a specific SharePoint site, so they’re part of that site’s content and structure.
- Microsoft Lists is its own app in Microsoft 365, with a newer interface. You can make personal lists (just for you) or team lists (which still live in SharePoint, but are easier to manage from Microsoft Lists).
SharePoint List = the classic, site-based way
Microsoft Lists = the modern app (personal or team lists, all built on SharePoint)
No matter which you use, your data still lives in SharePoint. If you make a list in Microsoft Lists, it’s technically a SharePoint list under the hood.
- SharePoint List: Organizes data (like a table or spreadsheet). Great for tracking stuff, automating, and collaborating.
- Folder: Just a way to group files in a document library, like folders on your computer.
List = for tracking and managing information
Folder = for storing and grouping documents
- Go to your SharePoint site.
- Click “New” at the top, then pick “List”.
- Start with a blank list, a template, or copy an existing one.
- Name it, add a description if you want, and click “Create”.
- Add columns and start filling in your data.
- Tracking tasks or issues
- Managing contacts or assets
- Collecting data with forms
- Project plans or status logs
- Custom workflows and automations
- SharePoint List: For data, i.e. text, numbers, choices, dates, etc. (Rows and columns, like a database or spreadsheet.)
- SharePoint Library: For files, which means word docs, spreadsheets, PDFs, images, and so on.