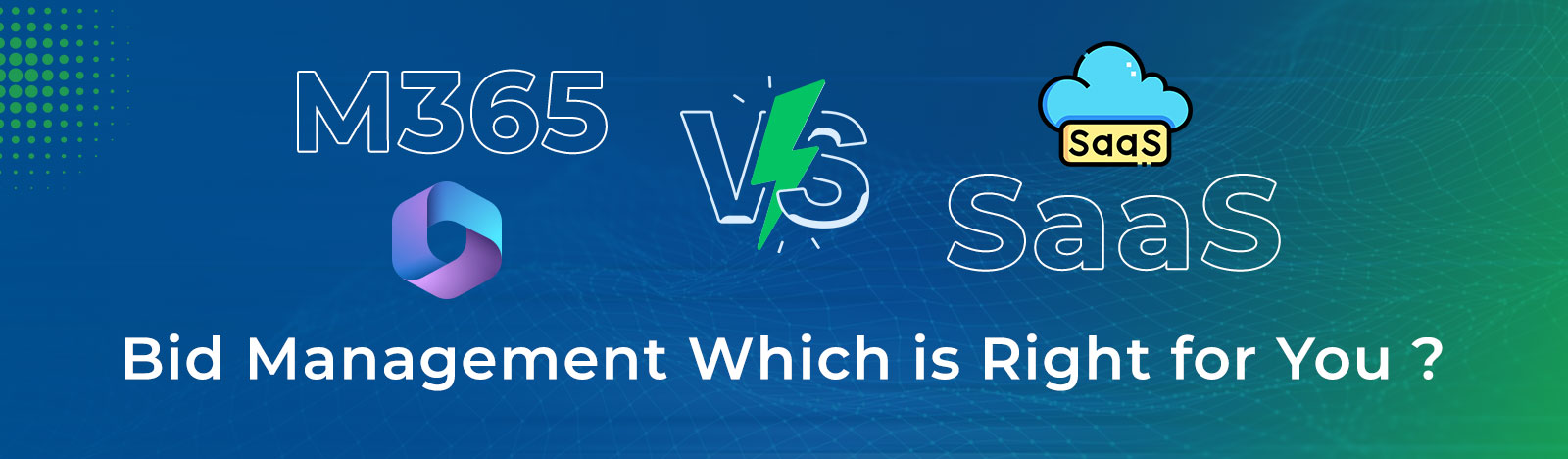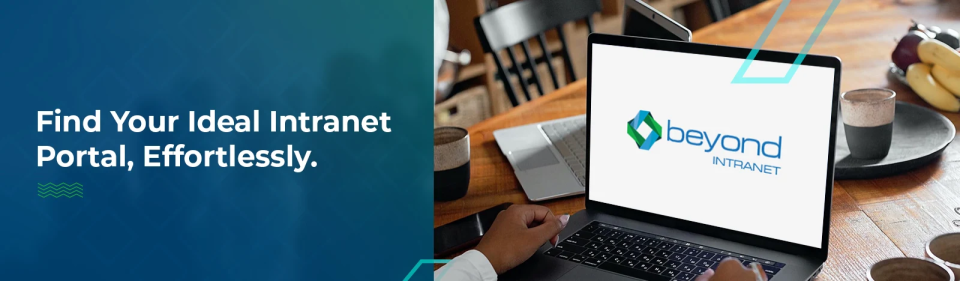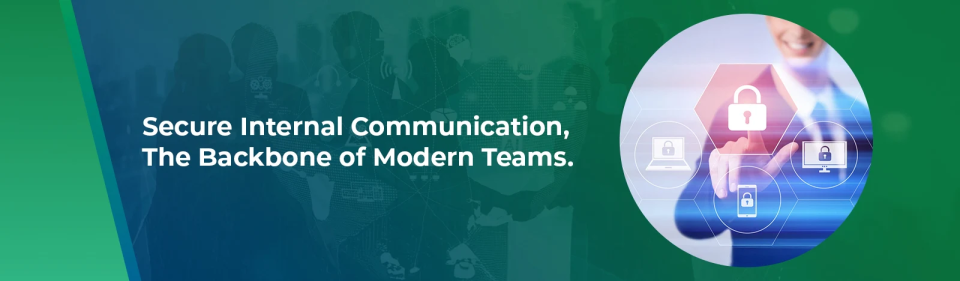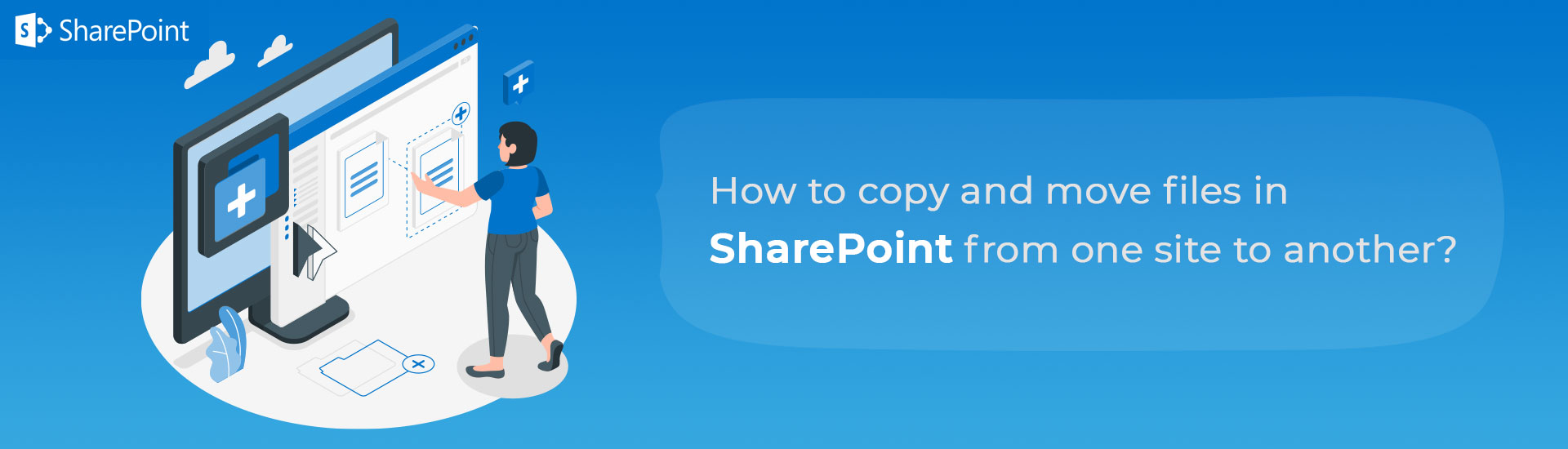How to copy and move files in SharePoint from one site to another?
Many times, organizations need to reorganize their files system. To help with this process, they need to copy or move the files and folders in SharePoint from one location to another. However, when dealing with large amounts of data while doing a serious reorganization of your file system, you should consider using 3rd party migration tools. However, for simple moves, the following technique will work.
What can be copied and moved in SharePoint?
1. Files or folders stored in SharePoint document libraries or OneDrive.
2. Any links stored in SharePoint document libraries or OneDrive (Document libraries allow you to save links with files and folders,
Note: you can also move or copy those links).
Where can you copy and move files, folders, and links in Sharepoint?
1. Within the same SharePoint document library
2. From SharePoint to own OneDrive
3. To another SharePoint Site (from SharePoint and OneDrive)
Copy vs Move
Copy
- Metadata (created by and modified info) is not preserved.
- Version history is not maintained when the file is moved.
Move
- Metadata (created by and modified by) is preserved.
- Version history is also maintained when the file is moved.
Follow the below-mentioned steps to copy and move the files across.
1. Go to the document library where you want to copy or move files, folders, and links.
2. Select the files/folders you want to copy or move.
3. Click on the ‘Move to’ or ‘Copy to’ button from the ribbon. (see image below )
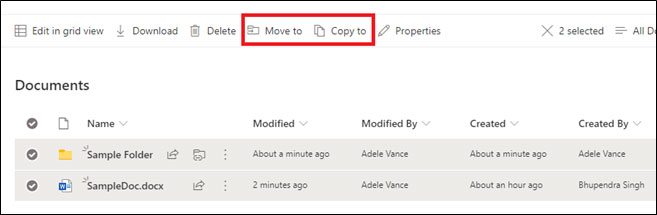
4. You can also click on the ellipses (…) next to the file/folders and select move to and copy to from the dialog opens (as shown in the image). For the ‘Sample Folder’ I chose the ‘Move to’ option.
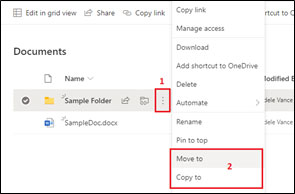
5. Once you click on the ‘Move to’ or ‘Copy to’ option, a menu will open with the option to select the destination.
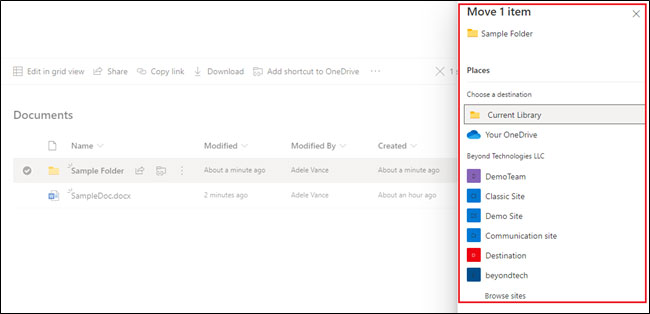
6. Click on the destination site where you want to copy or move your files/folders. If your destination site has multiple document libraries, you will need to navigate to the proper subfolder just like Windows Explorer).
7. Next, click ‘Move here’.
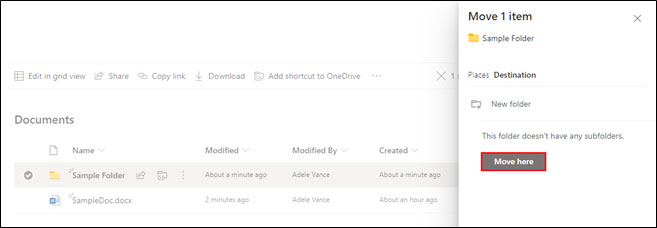
8. Once you move the file – you receive a confirmation message.
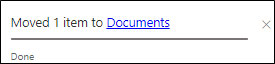
Common Problems
1. A file with the same name already exists in the destination folder.
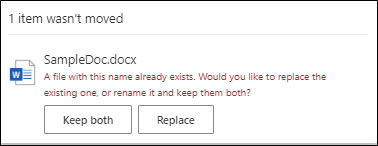
2. The destination document library does not have the same custom metadata as the source.
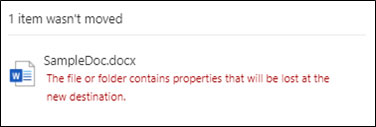
3. If the Records Management is enabled at the source (declared documents as records) prevents files from being moved anywhere (copy will work).
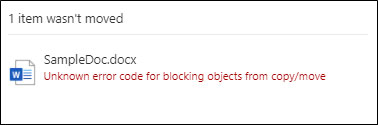
4. If someone checked out a document and did not check it back in (The document must be checked in to move).
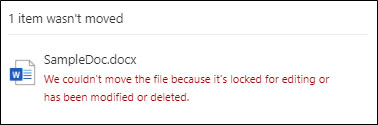
Note:
1. You can move a maximum of 100 GB of data in a single operation.
2. The browser must remain open while performing the move and copy operations.
3. To copy the metadata while moving files you need to create exact same metadata (same column name and column type) on the destination.
Final Thoughts
This blog post focused on how to move and copy files and folders to other sites on your tenant along with common problems you may face while moving and copying files/folders in SharePoint. If you have any questions or need help solving your SharePoint Consulting problems, please contact us today. At Beyond Intranet we have expertise in offering SharePoint Consultation