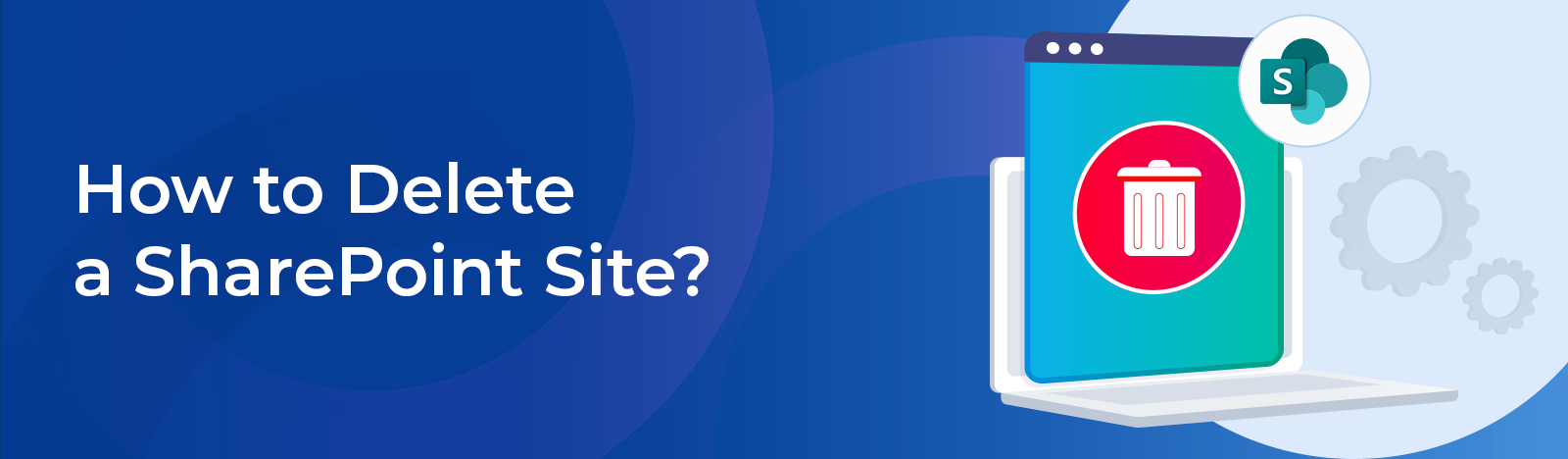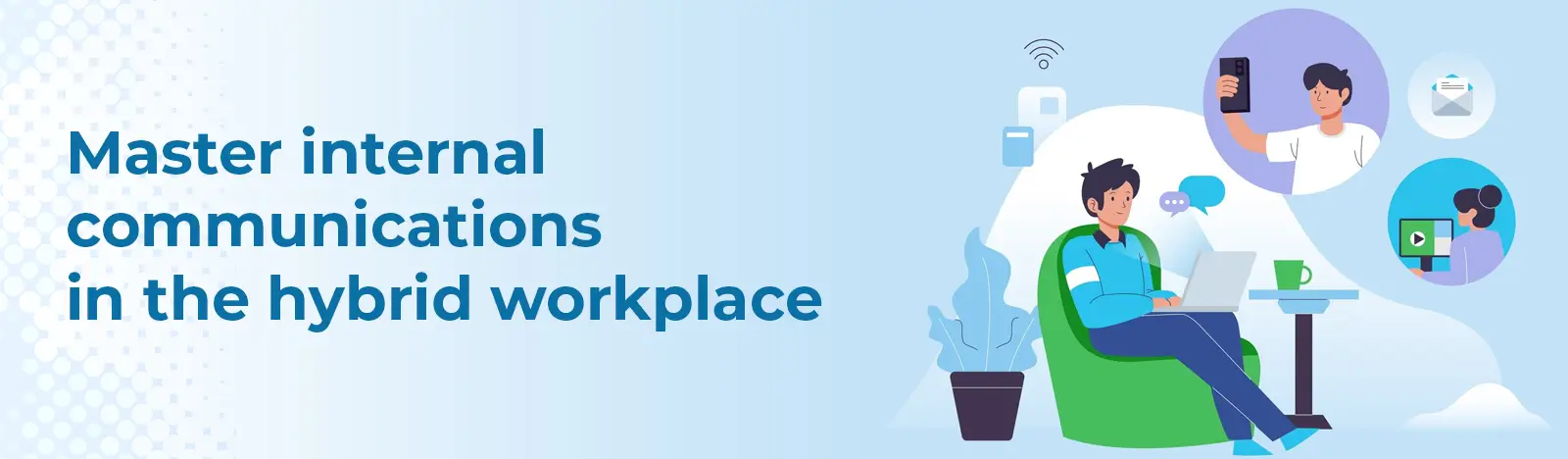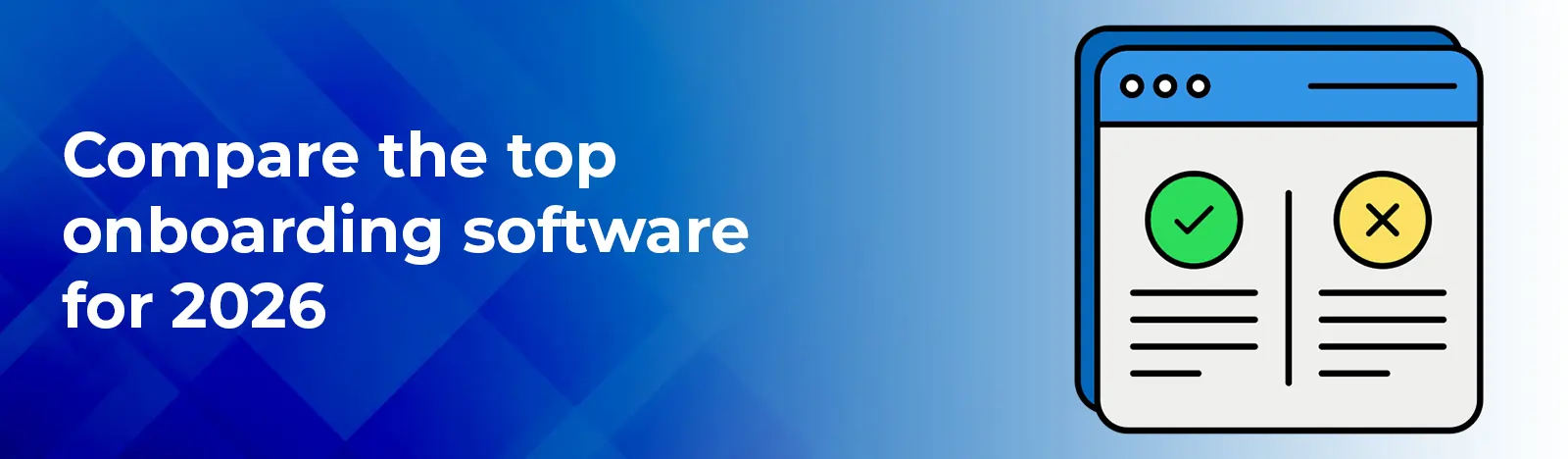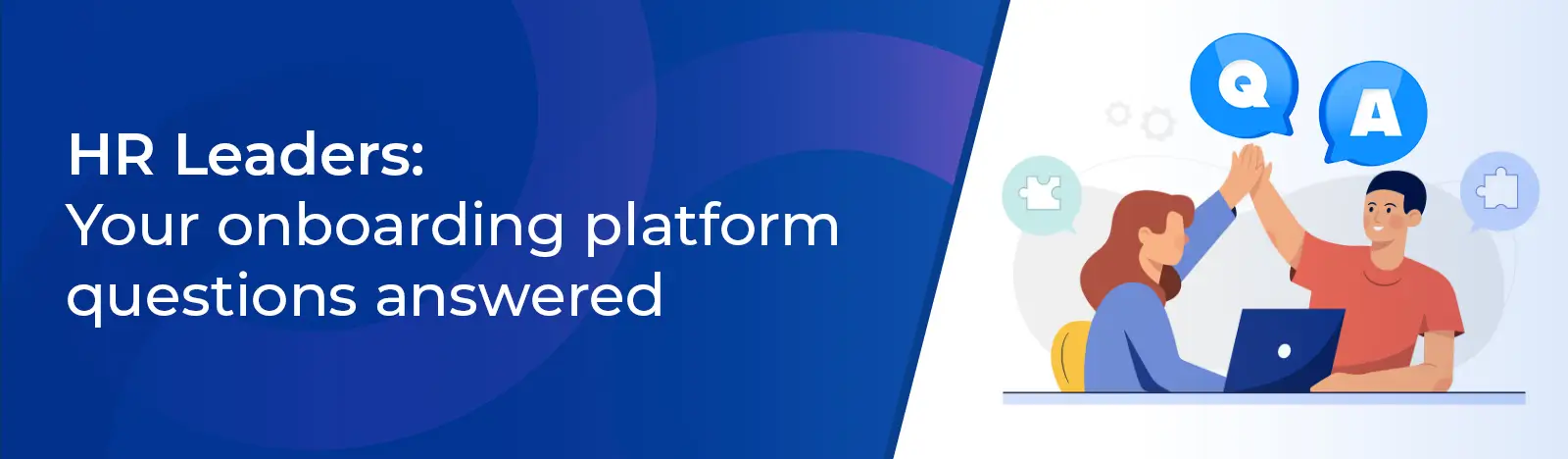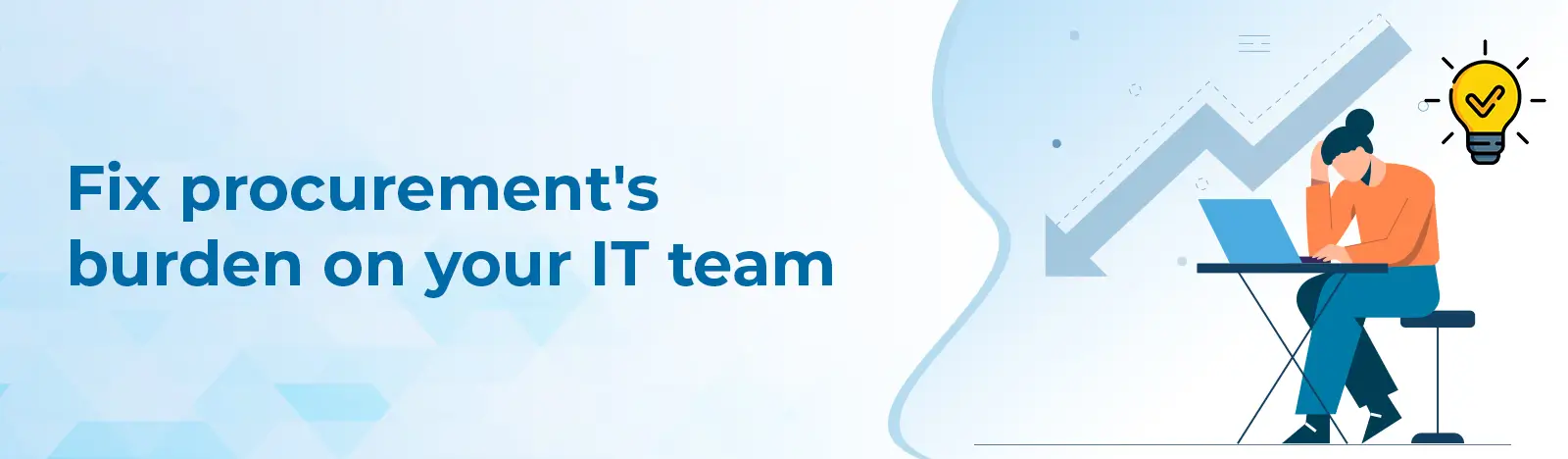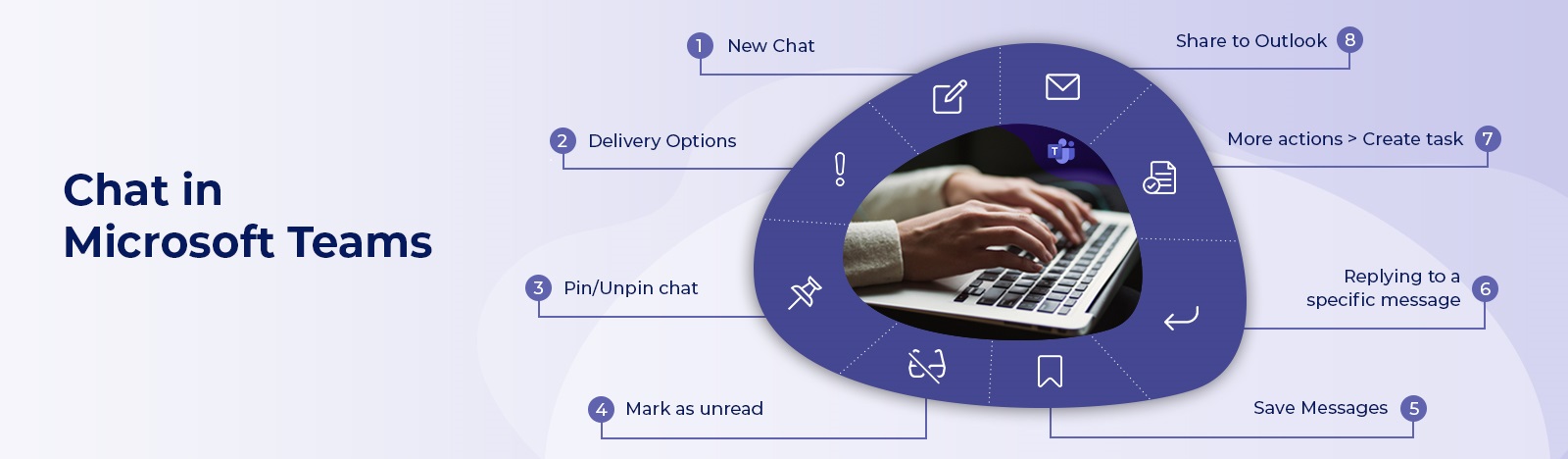Chat in Microsoft Teams
Chat makes sending and receiving messages simple, so you can rapidly exchange information with your teammates. Whether you’re at work, at home, or on the go, chat allows you to interact with colleagues, stay up to speed on projects, and express yourself.
There are three types of chat in Microsoft Teams.
1. One-on-one chats: to connect with people individually.
2. Group chats: to speak with a group of people at the same time.
3. Meeting chats: to ask a question without interrupting the speaker.
Many of you must be aware of these and use all three types of chat, but there are other features to chat that you may not be aware of, which we will discuss in this blog.
Start a Chat
To start a chat, click on the ‘Chat’ from the left navigation and select ‘New chat ’ to add then type in the name with whom you want to chat. You can also start a one-on-one chat from someone’s profile card. Open it by choosing their picture in a channel or by using search.
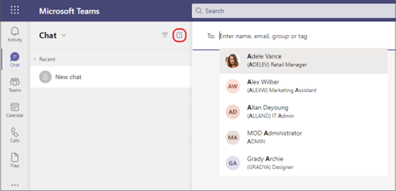
Once you’ve selected New chat and entered a person’s name, compose your message in the box at the bottom of the chat. To open formatting options, select Format beneath the box where you type your message.
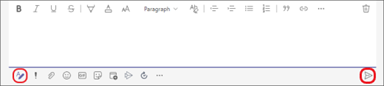
Delivery Options
By clicking the ‘!’ button beneath the message while sending a conversation to an individual or small group, you can choose from three delivery choices. The possibilities are as follows:
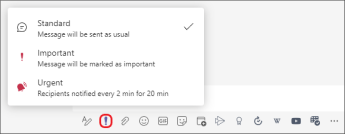
1. Standard: The message will be delivered in the usual manner.
2. Important: The message’s title will be ‘Important,’ coupled with an exclamation icon.
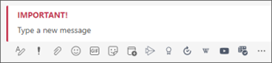
3. Urgent: In addition to the headline being ‘Urgent,’ the receiver will be notified every 2 minutes for the next 20 minutes.
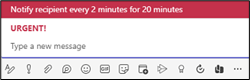
Posts in a channel have only one delivery option: ‘Important,’ with the same formatting as conversations.
Pin/Unpin chat
A conversation can be pinned or muted in the same way that we do in channels. To pin a conversation just hover over it and click on the ellipses ‘…’ and select pin.
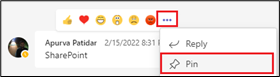
The pinned conversation can be seen at the top, and to view the conversation in chat or unpin click on the ellipses ‘…’

Mark as unread
Mark a message as unread if you don’t have time to respond right away.
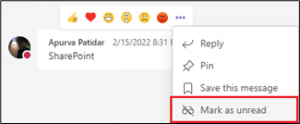
Save Messages
You can also save the messages by clicking on the ellipses and selecting ‘Save this Message’.
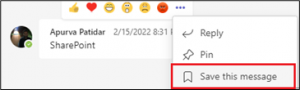
Messages you’ve saved are saved in your profile (accessed via your picture in the top right-hand corner).
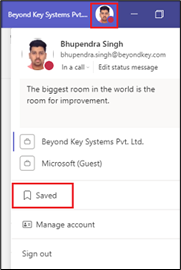
Replying to a specific message
Within a conversation, users will be able to respond to individual messages in one of two ways. They may select “Reply” from the list after hovering over a message and clicking the ellipsis menu (…). Users may also right-click on a chat message and then select “Reply” from the context menu.
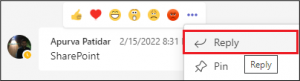
Create a task from the message
With the ability to create a task directly from a message in Teams, you can capture that important thought, to do item, or comment before it slips away. Convert any message into a task with the click of a button, and without the need for an additional app. Hover your mouse over any message in a Teams conversation and select the ellipses (…). On the pop-out menu choose More actions > Create task
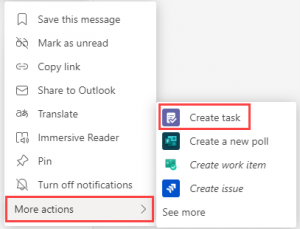
In the new window, fill in the specifics of your assignment in the new window and adjust the parameters to match your requirements. The task will be put according to the Create in option.
a. If you choose Tasks, this will add the task to a To-Do list.
b. If you choose a plan name, the task will be added to a Planner plan.
With either selection, the task will also show up in the chat so others can see it too.
Share chat and channel conversations to outlook
You can send a copy of a chat and channel conversations as an email to Outlook from within Teams. Right-click on the message and select ‘Share to Outlook’
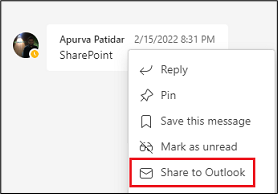
Choose the recipient, you can also add attachments or customize the message and then click ‘Send’ to share your chat.
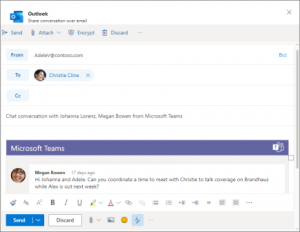
Note: The Share to Outlook feature is currently not supported on mobile.
Final thoughts
In this blog, we have seen a few basic but very important features of the chat in Microsoft Teams. We think this might help you in a day of life with Teams. If you need any further assistance or if you need someone who can help you in the adoption of Microsoft Teams for your organization please email us at [email protected]