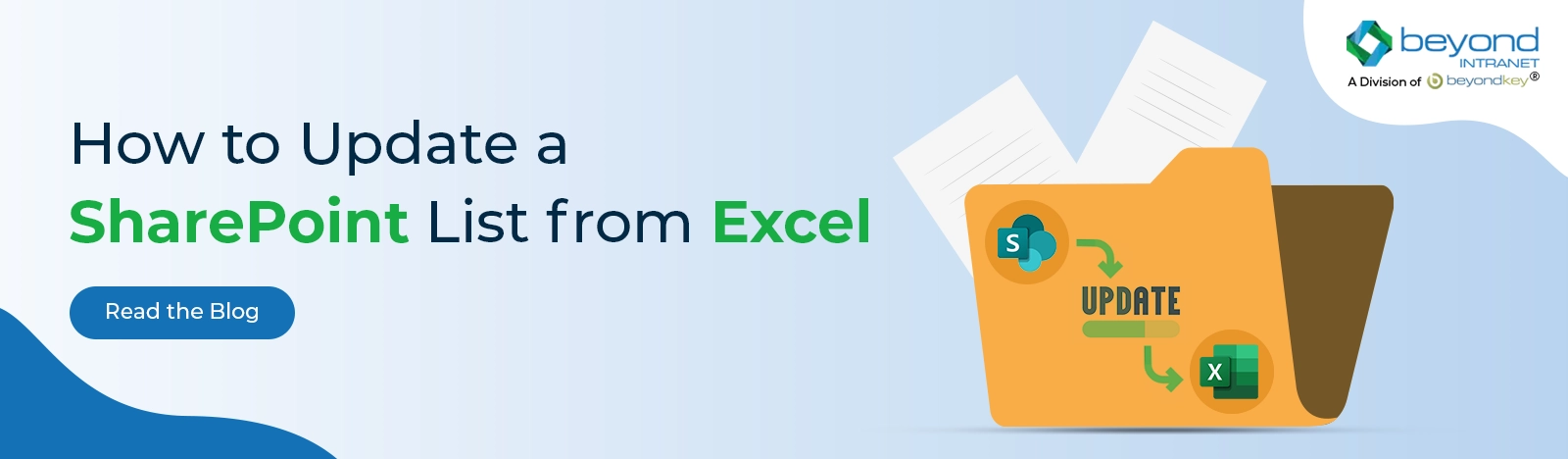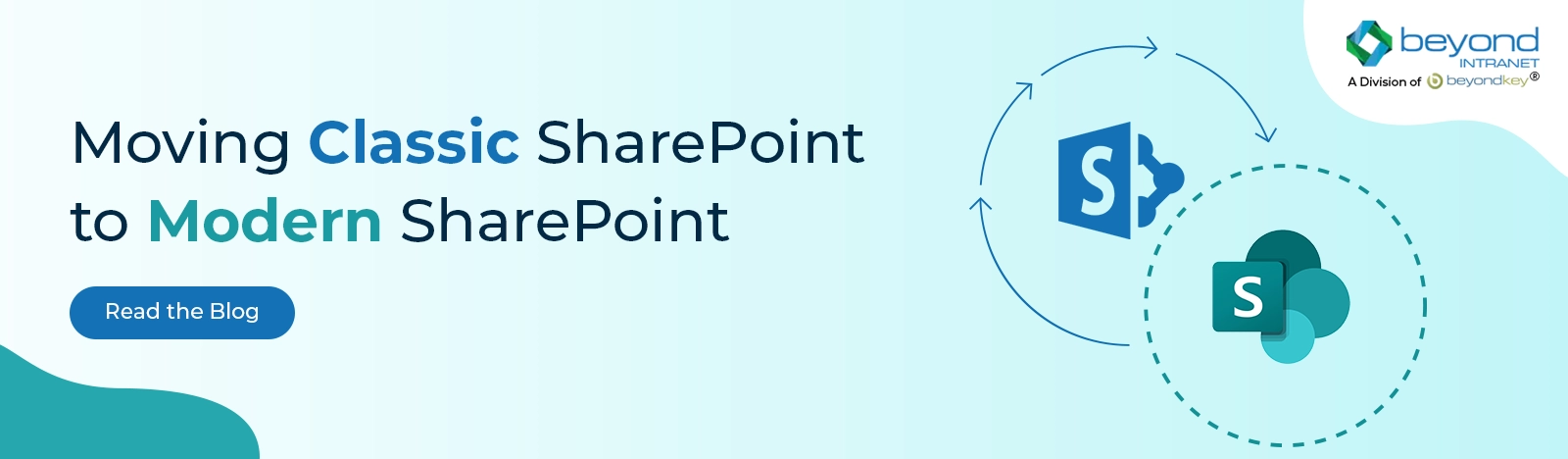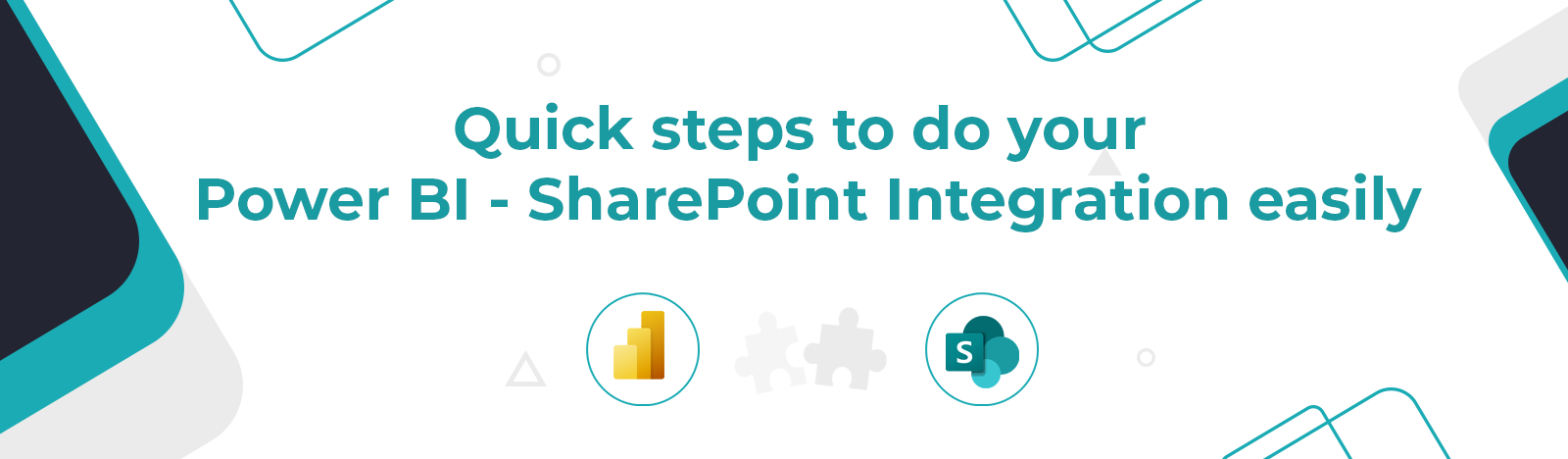Power BI SharePoint Integrations in Quick Steps
Modern-day businesses leveraging SharePoint online, keep collecting huge amounts of data on their lists. But this data does not make sense until they can analyze this data using Power BI or any other business intelligence tools. And to analyze this data- it becomes crucial that we integrate your SharePoint online with Power BI. With Power BI dashboards and reports, your teams are more confident in analyzing data in the right manner at the right time and can make informed decisions about their tasks, goals, or businesses. Let’s understand how you can integrate Power BI with SharePoint
What is SharePoint
SharePoint is a platform developed by Microsoft to create internal websites or team sites where coworkers can collaborate and store documents etc. We can also create site collections with different websites and subsites and allow our team members to work on a site and easily collaborate. Collaboration is one of the most powerful features of SharePoint.
What is Power BI
Power BI is a Data Visualization and Business Intelligence tool/service provided by Microsoft. It is a collection of apps, data connectors, and software services to get data from different data sources, transform the data, and produce useful reports.
To move data from SharePoint into Power BI we need the following prerequisites:
- SharePoint License
- SharePoint List or Library
- Power BI Desktop app
Power BI SharePoint Integration Method:
How to get data from the SharePoint library or list into Power BI and embed the data in Power BI Report:
In SharePoint, we have document libraries with folders and documents you can transfer the data into Power BI.
- The first step includes downloading the Power BI Desktop Application. Once installed, go to the Home Tab to access the “Get Data” tab, which has multiple options in the dropdown menu.
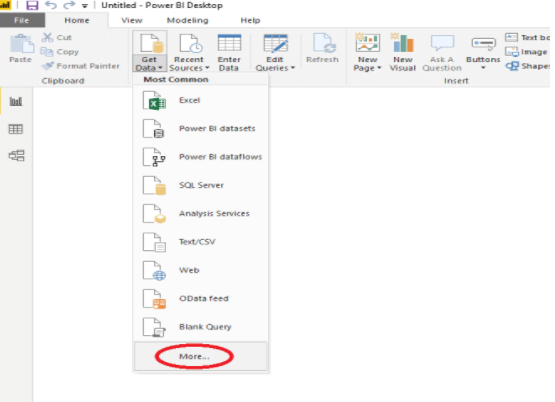
- Click on the “More” button from the dropdown menu. The Get Data dialog box then appears in the search bar. Search for SharePoint and three options will appear:
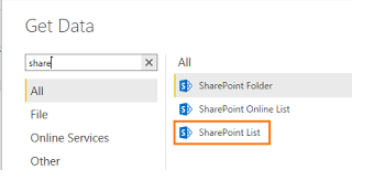
- ‘SharePoint folder’
- ‘SharePoint Online List’
- ‘SharePoint List’
You can choose one option for accessing the data, which can be listed as ‘SharePoint List”
- Then click on “Connect” at the right bottom of the dialog box.
- Another dialog box appears with the click on “connect”. In the dialog box, type in the SharePoint site URL, to fetch the list/library and click ‘Ok’ to connect.
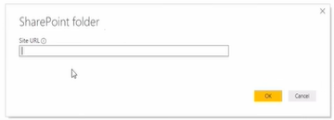
- Enter your SharePoint site credentials to allow access to the SharePoint site and then click ‘connect’.
- In the left-side Navigator menu, select the checkbox next to the SharePoint list you want to connect.
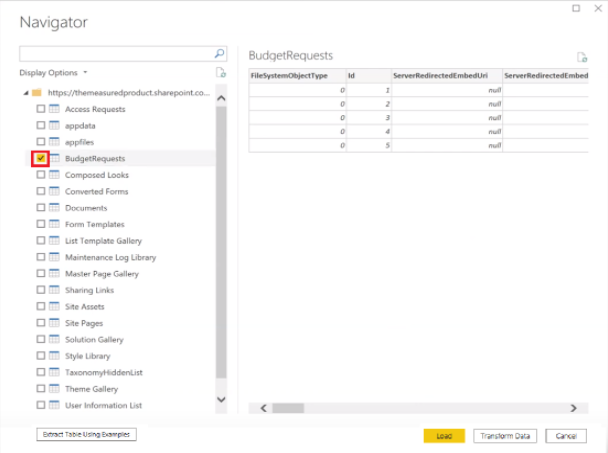
- Click on ‘Load’ to fetch the data into the Power BI Desktop. Once your SharePoint data is finished loading, you can use it to build a report on Power BI. Some of the data types you can include for content are:
- Date Accessed
- Date Created
- Date Modified
- File Extension
- Folder Path
- Name
How to Create a report on a SharePoint List in Power BI Desktop:
- On the left side of the home screen for the Power BI desktop app, select the ‘Data’ icon to discover how to fetch the data from the SharePoint list.
![]()
2. Create the reports on the left side, select the ‘Report’ icon.
![]()
3. Select columns you want to visualize by selecting the checkbox next to them in the ‘Fields pane’ on the right.
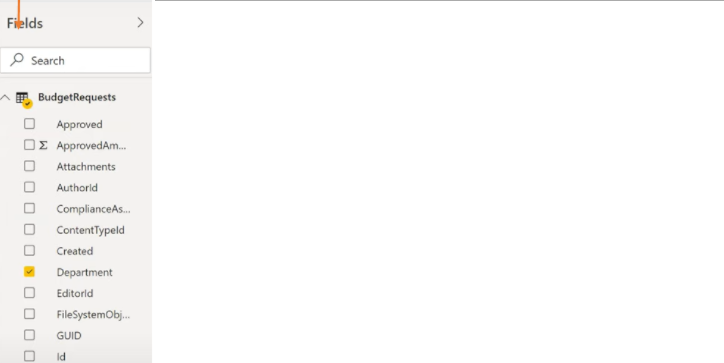
4. With the help of the Visualization Pane, you can change how the data is displayed on the reports.
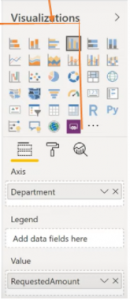
5. You can create multiple visualizations in the same report by unchecking the existing visual, and then selecting checkboxes for other columns in the ‘Fields’ pane.
6. Select ‘Save’ to save your report.
There are one or more ways to create Power BI Reports-
- In a SharePoint list or library, use the following path: Integrate > Power BI > Visualize. You can then access the list or visualize the library. A new browser tab opens with an automatically generated report.
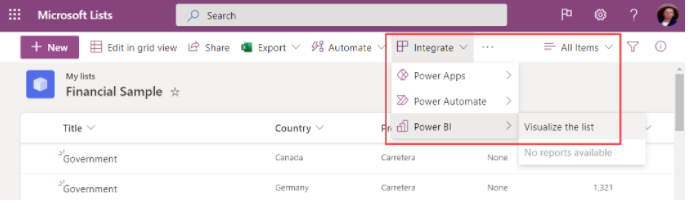
2. You can easily change the data in the report. In the ‘Summarize pane’, add or remove fields from the report. Select and unselect fields to update what you want to measure and analyze. Power BI automatically adds or removes charts to show the new combinations.
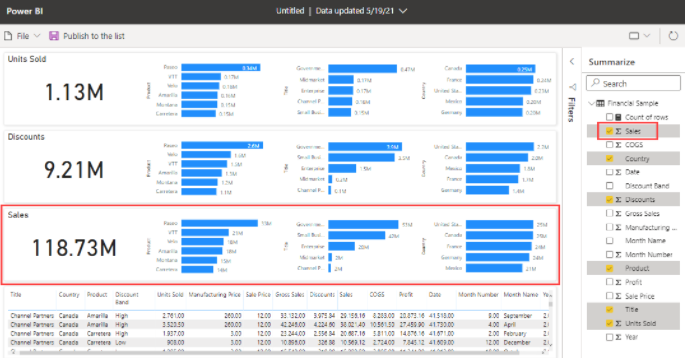
3.To share the insights you find with others on your team, you can publish the report back to the list or library using the Publish to the list or the library button in the app bar.
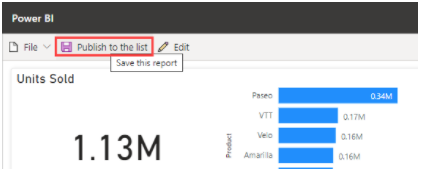
4. Name your report and confirm you’re ready to publish it back to the list or library. Once published, everyone who has access to the list or library can open the report, and see the data in the report.
Let’s also see how we can display Power BI Report on SharePoint Page.
After you publish a Power BI Report, a link is generated and anyone with the link can open it on a new tab and access the report. But there are multiple options where you can embed the report directly into the SharePoint page. To embed a report on a SharePoint page, you must use a special web part for Power BI.
- To add a Power BI report, choose the Power BI web part.
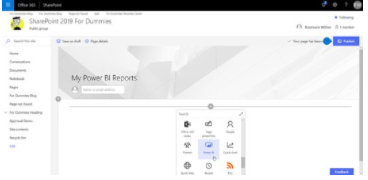
- Once you add the web part to a page, you need to configure it. The configuration is simple. You provide the link to the Power BI report, and SharePoint takes care of rendering it for you inside the SharePoint page.
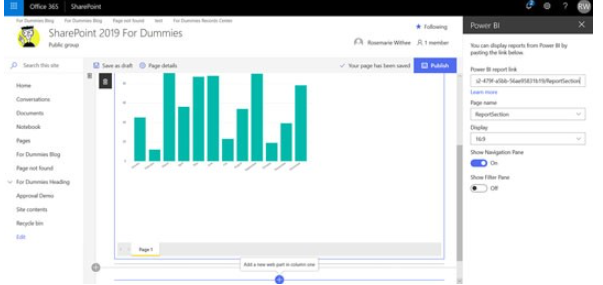
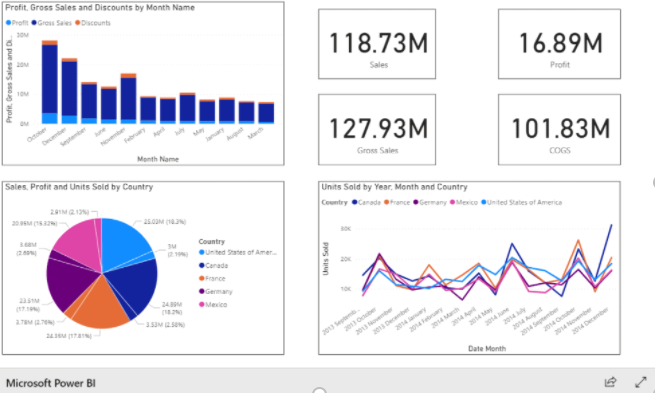
Final Thoughts.
This is a simple, fast way to integrate Power BI with SharePoint. We can visualize large amounts of data in the form of easy-to-understand reports. Also, you don’t need to jump between platforms because you can embed Power BI report into SharePoint, so users can easily see the data on their existing SharePoint site.
If you face any difficulties or need help with your SharePoint integration with the Power BI tool, at Beyond Intranet, we have a full-fledged team of Microsoft-certified Power BI experts who can help you with your integration needs.