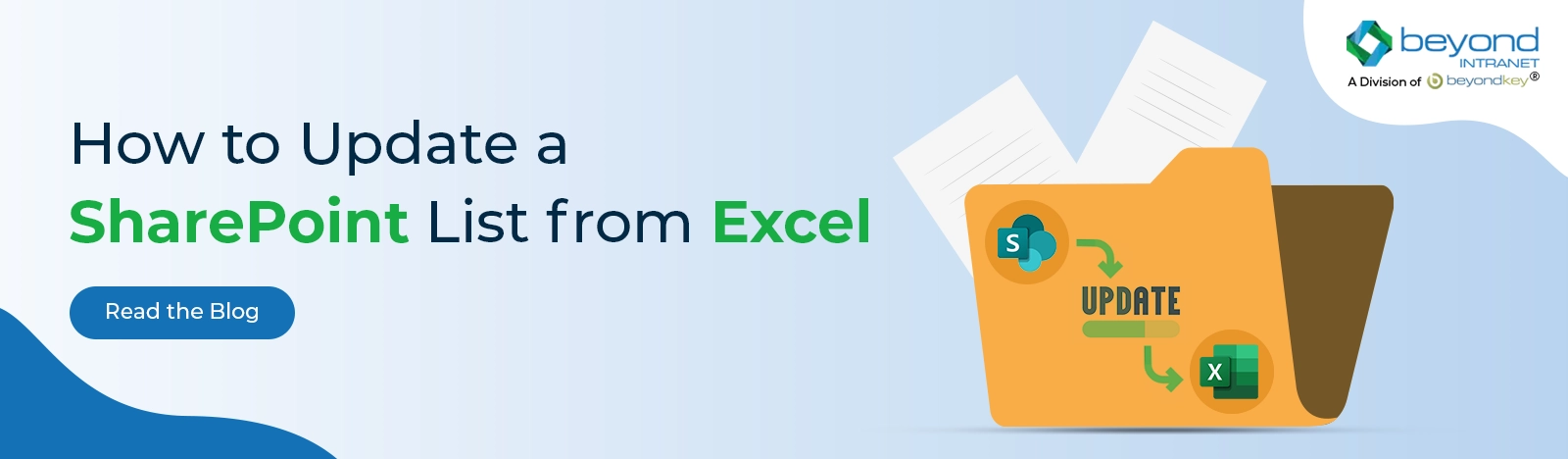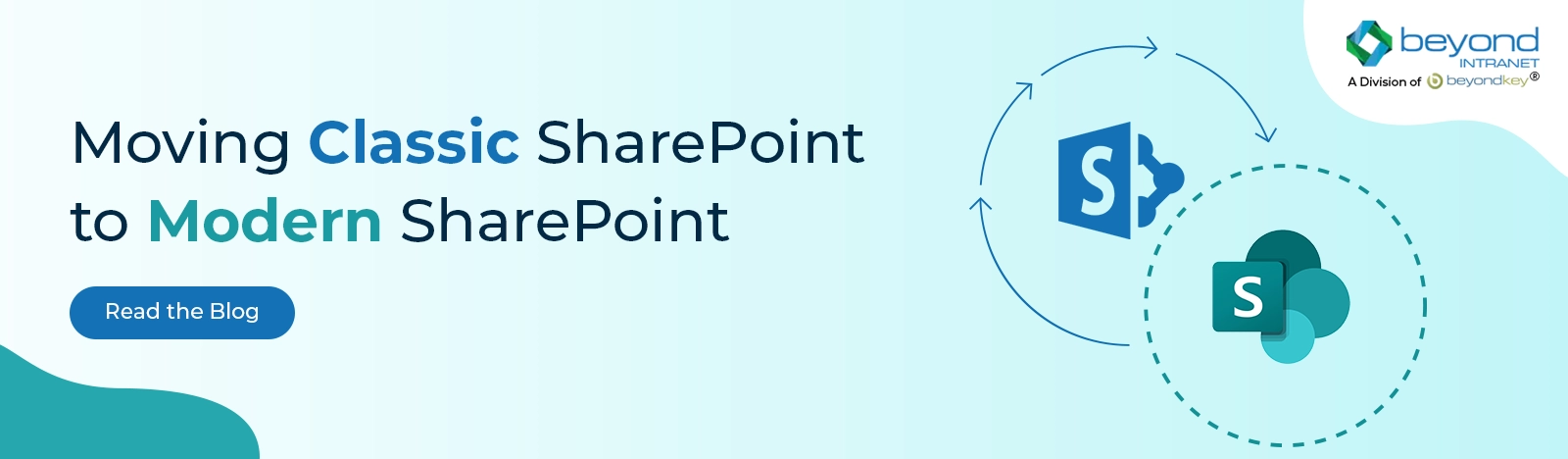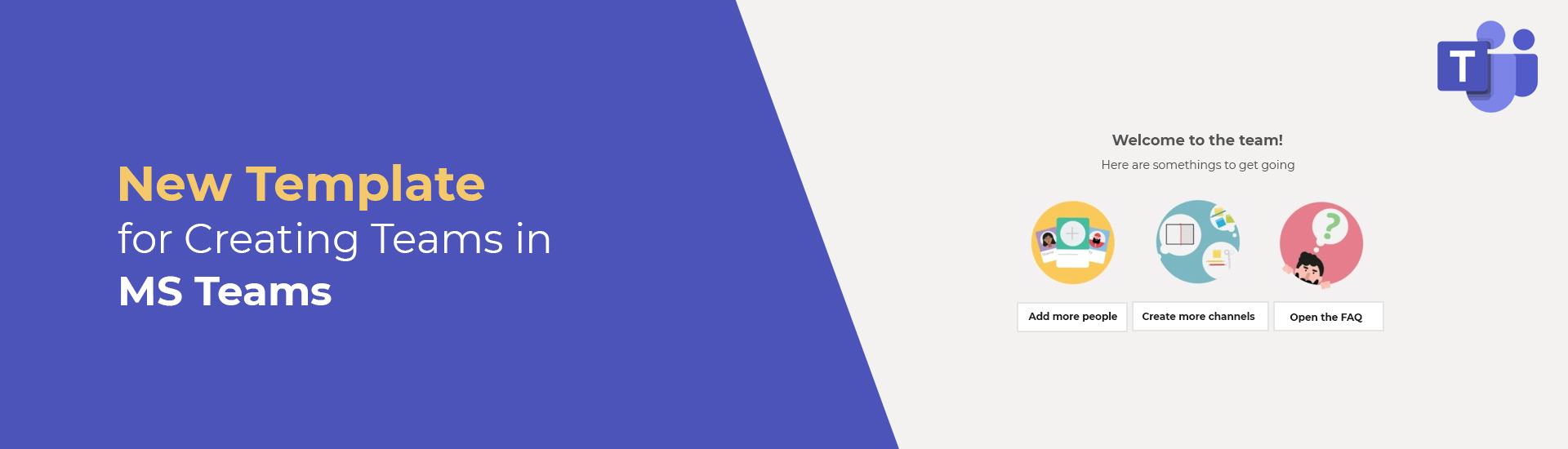New Template for creating teams in Microsoft Teams
Microsoft is soon introducing new templates for creating teams in MS Teams. Team templates are pre-built definitions of a team’s structure designed around a business need or project.
Initially, Microsoft will provide 13 base templates based on tasks like managing a project, promoting an event, or coordinating incident responses. The base templates have a predefined team structure with set channels, tabs, and apps; they can be duplicated but not edited.
Currently, a team has many capabilities and most of these are supported by team templates but not all. Below I share what capabilities these templates do and do not support.
Supported capabilities
a. Base template type
b. Team name
c. Team description
d. Team visibility (public or private)
e. Team settings (e.g., member, guest, @mentions)
f. Auto-favorite channel
g. Installed app
h. Pinned tabs
Not supported capabilities
a. Team membership
b. Team Picture
c. Channel settings
d. Connectors
e. Files and content
The remaining capabilities will be added to the templates in future updates.
How to create a Team in
Microsoft Teams?
New templates and their properties
Microsoft created templates based on specific industry needs. These templates include priority apps that are available on the app source. Initially, Microsoft will publish 13 templates spanning key business scenarios and industries so users can get more from using Teams.
It will be possible to extend or override certain special templates with additional properties based on your specific needs. However, some base template types contain properties that can’t be changed.
The following are the templates and their properties.
| Template type | Properties that come with this base template |
|---|---|
| Adopt Office 365 |
Channels:
Apps:
|
| Manage a project |
Channels:
Apps:
|
| Manage an event |
Channels:
Apps:
|
| Onboard employees |
Channels:
Apps:
|
| Organize help desk |
Channels:
Apps:
|
| Collaborate on patient care |
Channels:
Apps:
|
| Collaborate on global crisis or event |
Channels:
Apps:
|
| Collaborate within a bank branch |
Channels:
|
| Coordinate incident response |
Channels:
Apps:
|
| Hospital |
Channels:
Apps:
|
| Organize a store |
Channels:
Apps:
|
| Quality and safety |
Channels:
Apps:
|
| Retail – manager collaboration |
Channels:
Apps:
|
Template limitations
Team templates have some limitations in terms of channels, tabs, and apps.
| Feature | Limit |
|---|---|
| Channels per template | 15 |
| Tabs per channel in a template | 20 |
| Apps per template | 50 |
Microsoft announces new & exciting features in
Teams
How to create a team from templates
- Click on Teams from the left navigation on your MS Teams client.
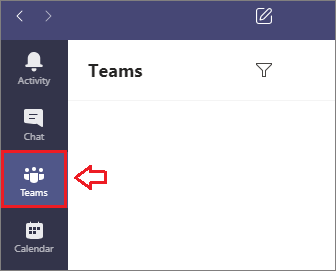
2. At the bottom of the teams’ list, click Join, or create a team.
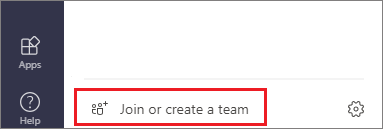
3. Now, click on the ‘Create a team’
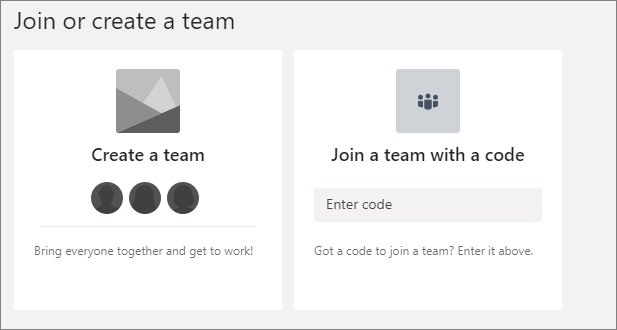
Note: If you don’t see the Create a new team option, you may not have the necessary permissions to create your teams.
4. A new window will pop up, select any template under ‘Select from template’. As you can see below, we selected the ‘Contoso Events Management’ template.
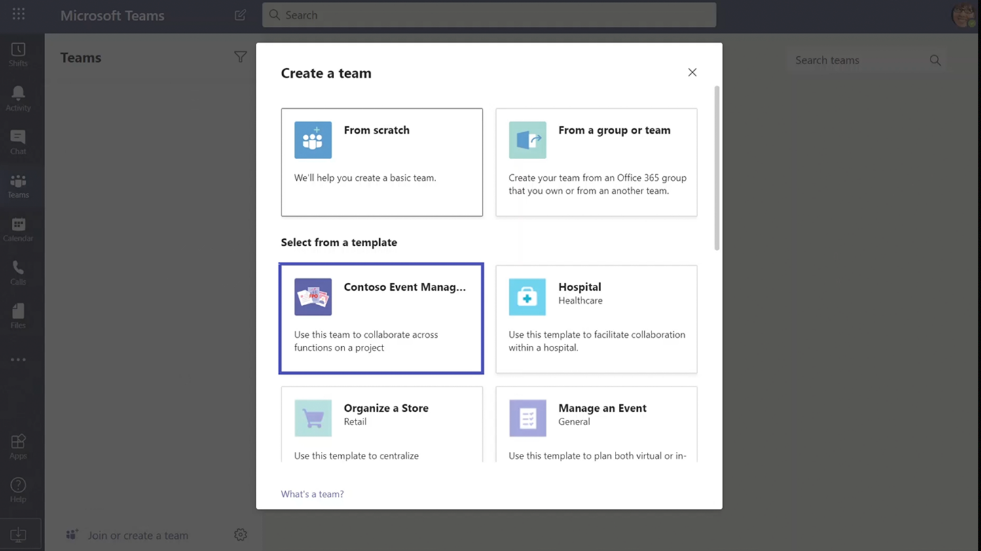
5. Once you select the template, it shows you the team templates’ structure (channels and apps).
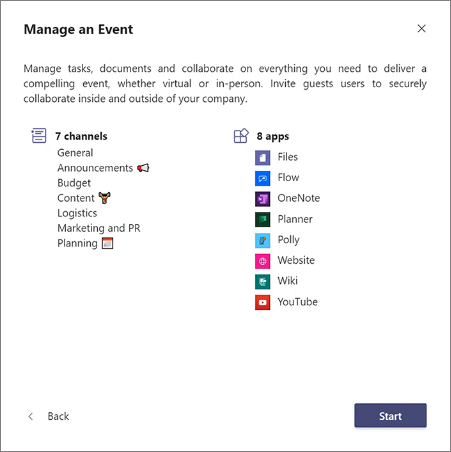
6. You can customize the team name, description, and channel names in a template.
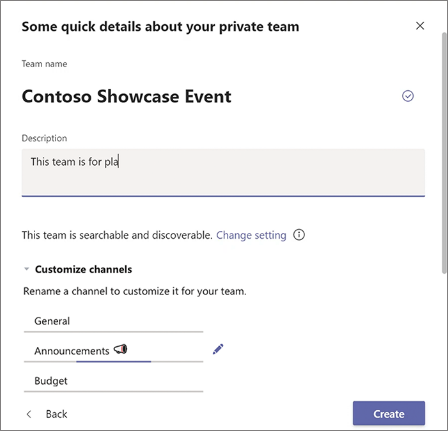
7. After you create the team, users receive guidance on how to best use and further customize the team. Each template comes with its instruction manual.
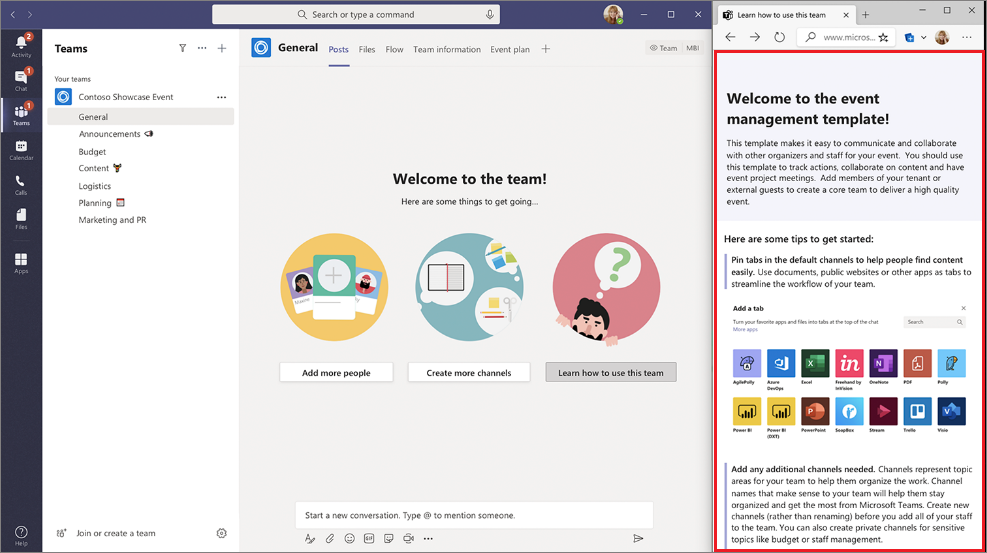
When this will be released?
Microsoft will begin rolling this out in the first week of October. They expect to finish the rollout by the end of October.
Final Thoughts
Microsoft Teams is a great platform to collaborate with everyone in your organization. The new templates provide a basic structure for a team for those who are not sure how to get the most out of this platform.
If you have any questions about the Teams templates or any other aspect of implementing Teams for your organization, contact us today for a free consultation.