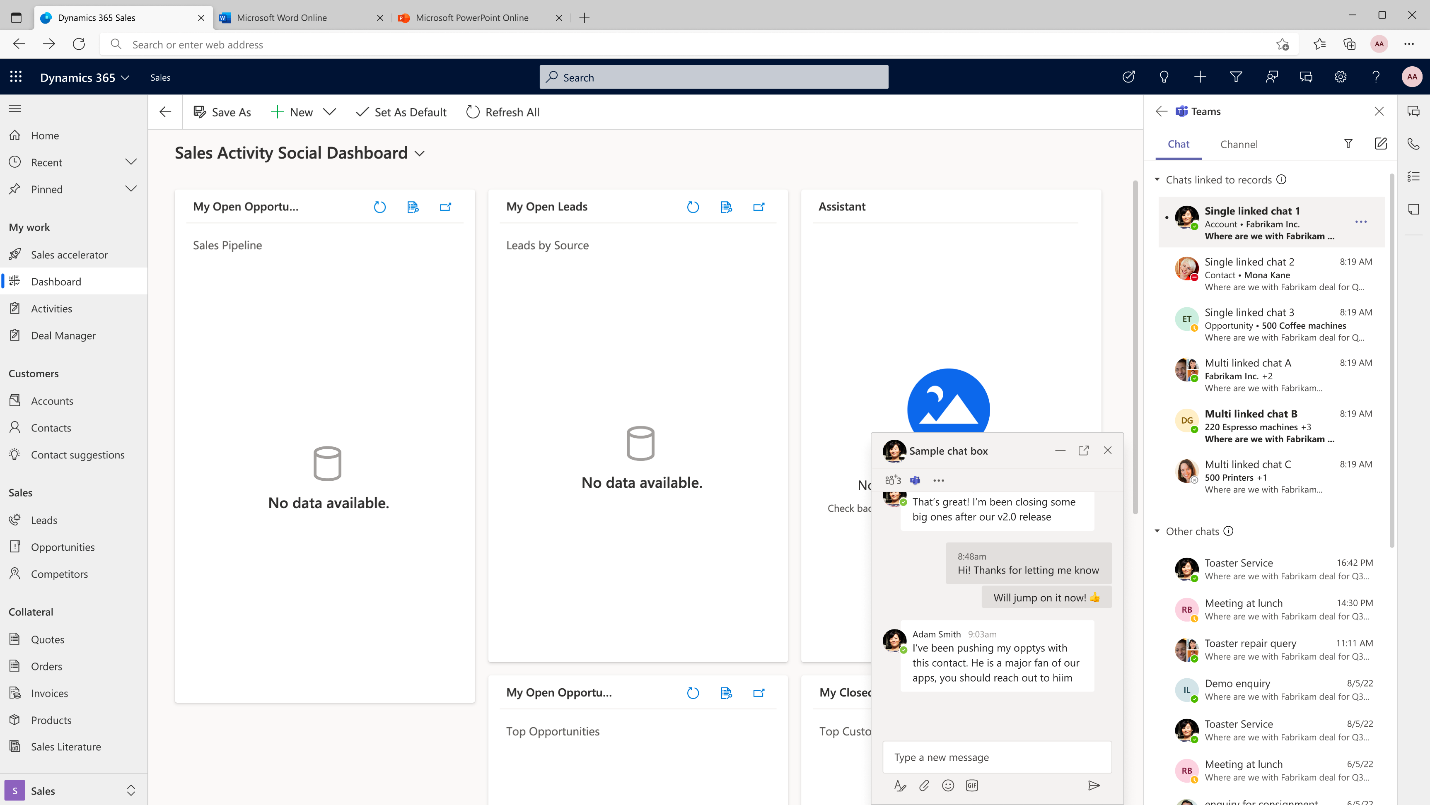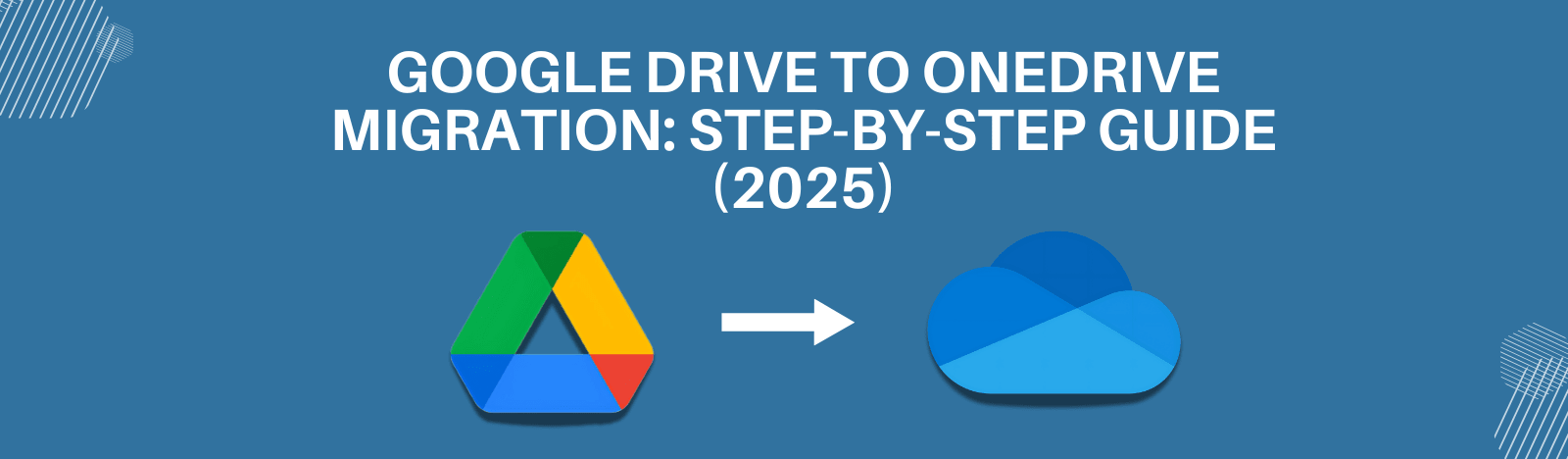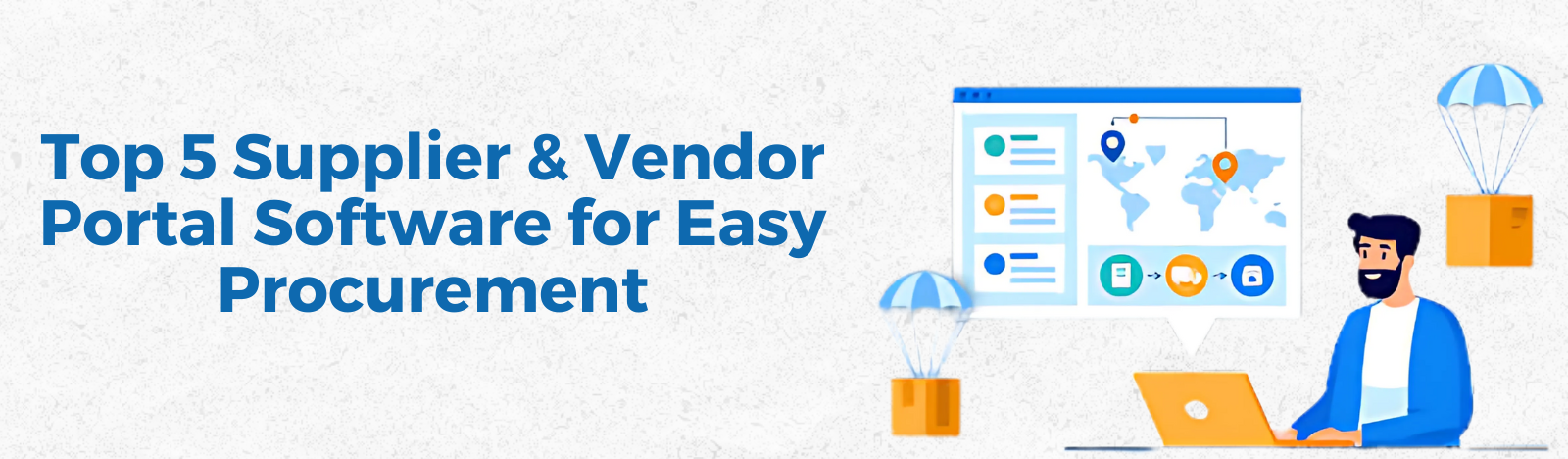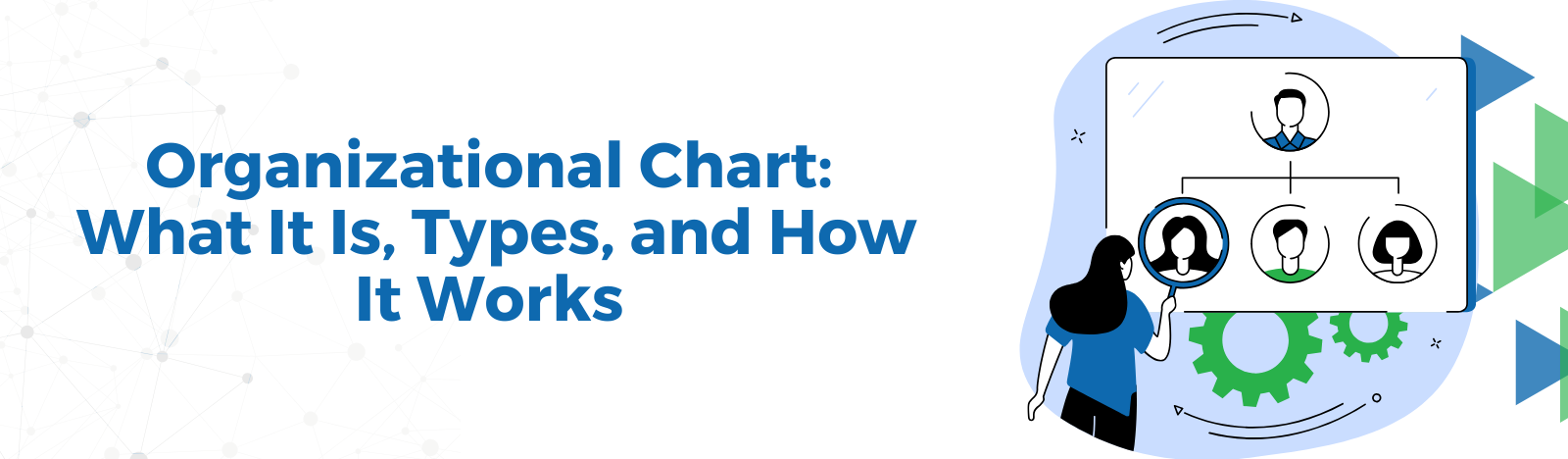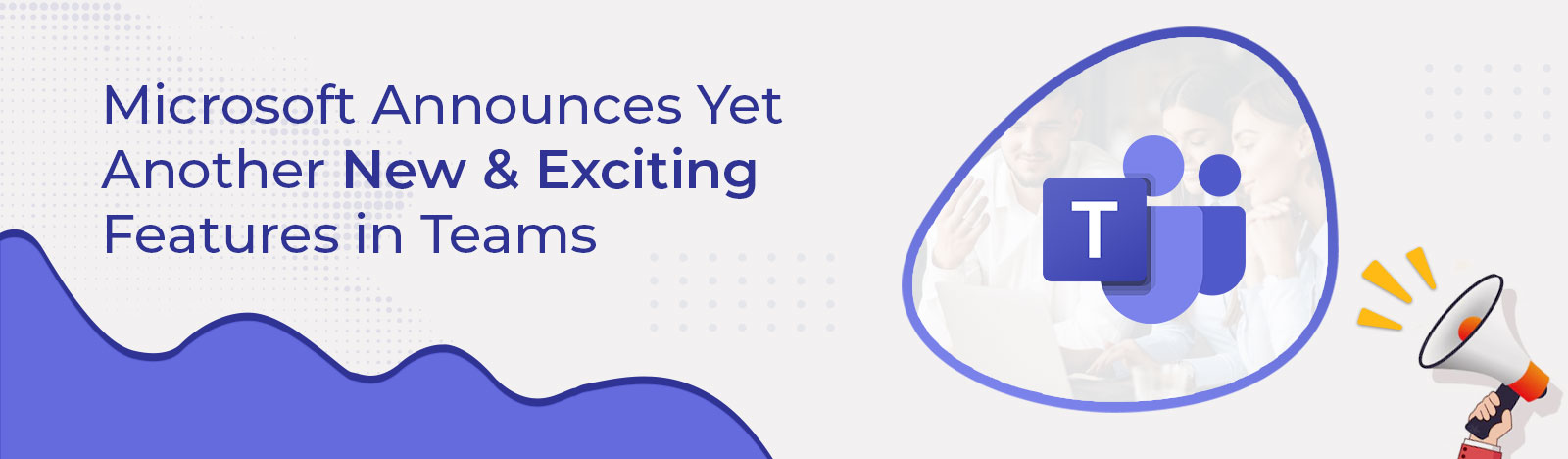Microsoft Announces Yet Another New & Exciting Features in Teams
In our last blog post, we discussed some excellent Teams features that will make meetings better for users. In this blog, we talk about some new features that have just come out.
Microsoft added new and exciting features to MS Teams that will make it easier to use.
Remove calls from your call history list
MS Teams comes up with a fantastic feature for the end-users. Now you can remove calls from history. Hide calls from your list to clear up the clutter in your call history display.
To remove a call from your history, go to Calls Audio call icon > History. Hover over the call you could like to remove and select the More actions icon > Remove from view.
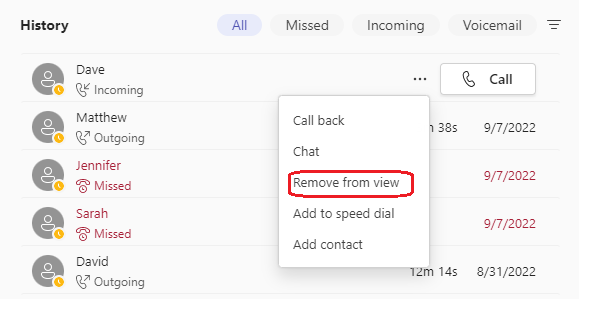
A call deleted from your call history is no longer visible on any of your devices. Administrators can still obtain call data from deleted calls.
Shared channels bring ease to working together
You can securely work with partners outside your organization using Microsoft Teams. Collaboration with people inside and outside your business is simpler through shared channels. The main benefits of using Shared Channel are scheduling meetings, sharing files, and working together in apps without switching tenants.
Create a shared channel in Teams: Team owners can only create shared channels. As the team owner who created the shared channel, you automatically become the channel owner. Follow the steps to create the shared channel.
- Navigate to the team you want to create the shared channel for and select More options > Add channel.
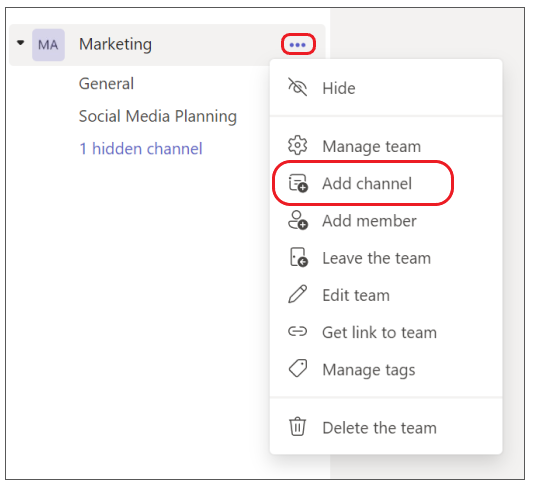
- Provide the channel name and the description.
- Under Privacy, select the down arrow on the right, and then select Shared – People you choose from your org or other orgs have access. Then click on the Create button.
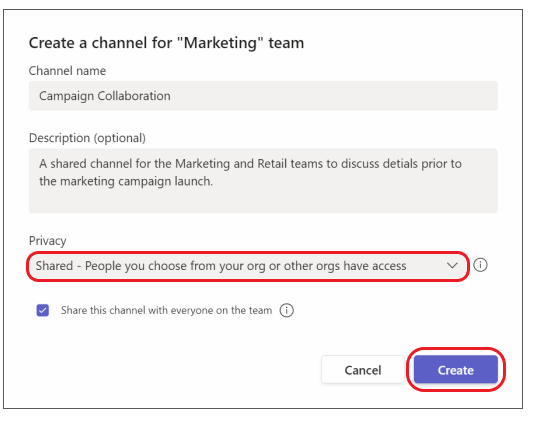
- Enter the names of the members of your organization you want to add to the channel and choose from the list. To add members outside of the organization, write their email addresses and choose from the list. Then click to the share button.
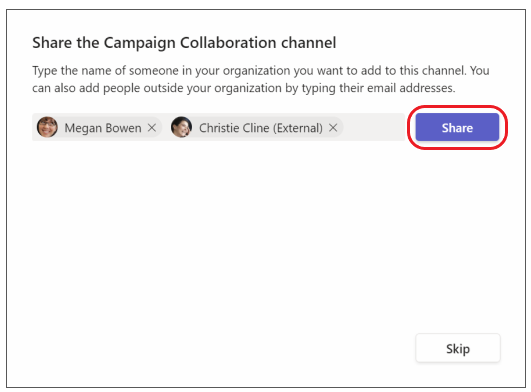
Join a meeting with an ID and passcode
You may now join a meeting using Teams on the web or the desktop client using a meeting ID and passcode. The meeting ID and passcode can be found in the meeting details tab or in the meeting invite. To join the meeting using ID, navigate to the calendar tab, where you will find Join with ID option.
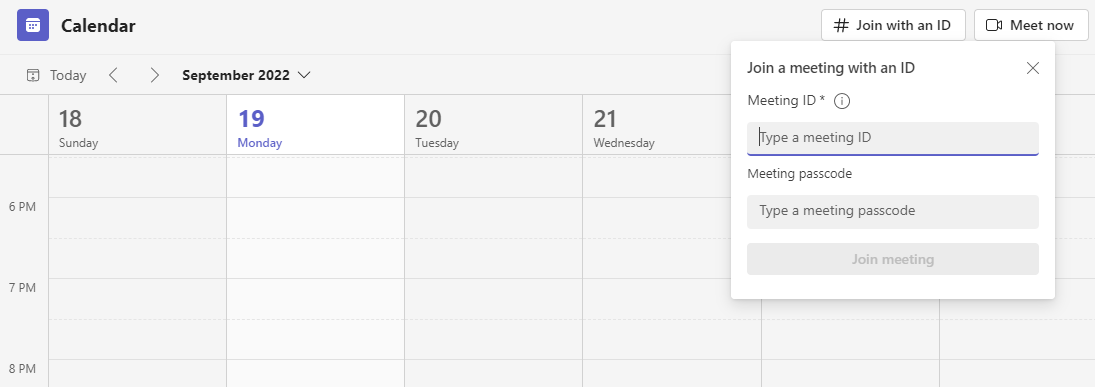
Chat with yourself
In Teams, Microsoft encourages users to talk with themselves with the newest chat feature —a one-on-one chat with yourself. Send messages, notes, files, and media items to yourself to help you stay organized. Your chat will be the first of your pinned chats in the chat list.
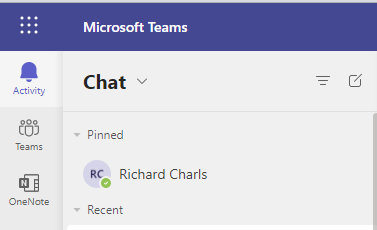
The updated meeting experience is now available on the web
Teams users using Chrome and Edge web browsers can now access the updated meeting experience. This includes pre-join features like users can set up mic and camera settings before entering a meeting, a dynamic view of the participants/audience and content, and your meeting controls/options have been moved to the top of the meeting window.
Show as: comes to Teams
Now in Teams, when we schedule a meeting, we can choose how that meeting will be shown in our calendar. Similar to Outlook, users can select from the following: Free, Tentative, Busy, Working somewhere, or Out of Office. You can find the “Show as” option at the top of your new meeting window.
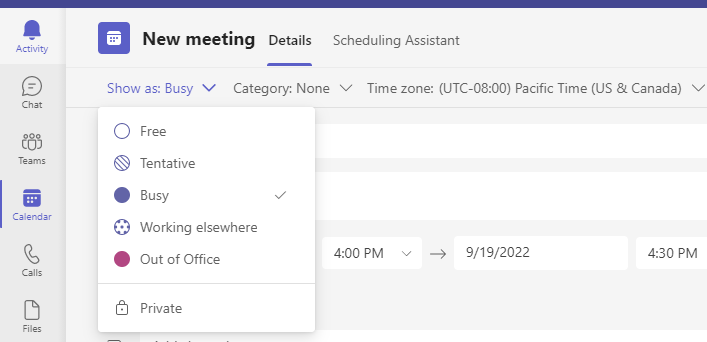
Multi-language meetings invite control
Multi-language Teams meeting invite features enable admin users to show the join information in meeting invitations in up to two languages throughout all email platforms. Using this feature, users may customize meeting invites to include the languages with which their users are most familiar and comfortable.
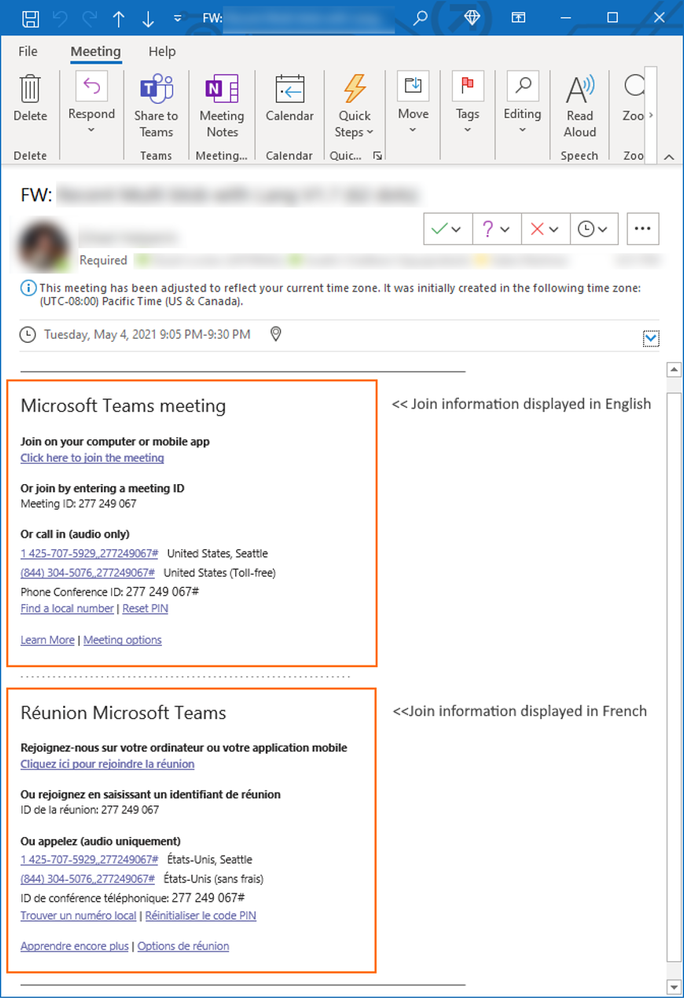
Co-organizer Meeting Role
Organizers can now share control by assigning the new “co-organizer” role to 10 meeting participants. Co-organizer has most of the same capabilities as the organizer. Only invitees from the same tenant are eligible for the co-organizer role. The co-organizer role has some limitations, like the inability to create and manage breakout rooms, meeting recordings management, and download/view the attendance reports.
Live Captions and transcriptions for Teams meetings now available on the Web
Earlier, Real-time captioning and transcription features are only available in the Teams app, but now these features are available for web users in Teams meetings in 27 spoken languages. Click on the More Actions menu […] to enable the option and select Turn on live captions and/or Start
transcription. Meetings become more inclusive and easier to follow when participants can see who is speaking and what’s being told during and after the meeting.
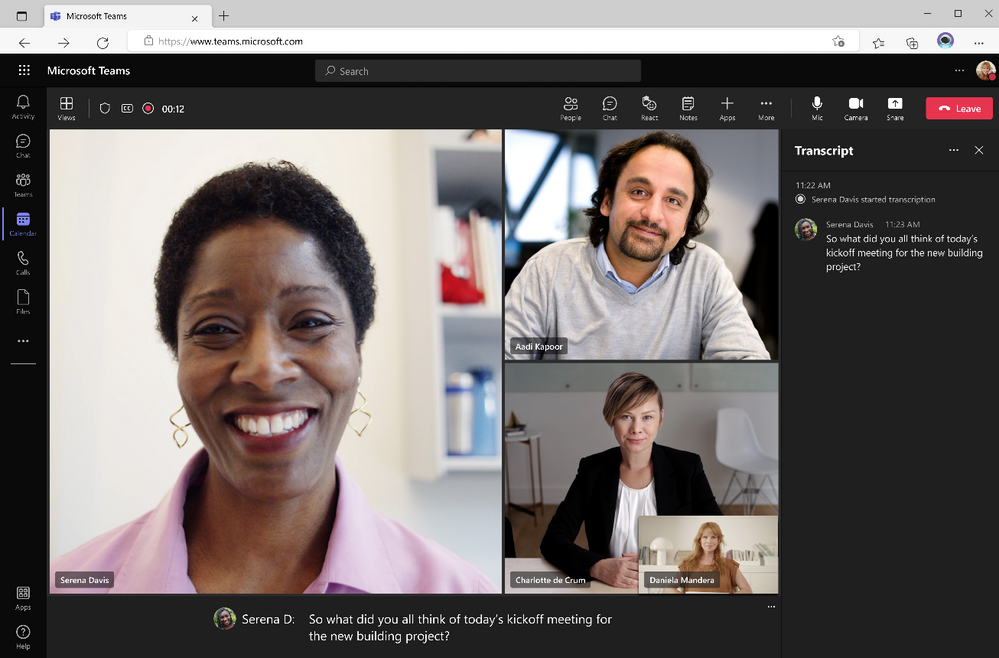
Some new spoken languages available for Live captions and transcriptions for Teams Meetings
Microsoft added six more spoken languages for live captions and transcriptions. The new languages include Czech, Thai, Hebrew, Portuguese, Vietnamese, and Turkish. People who generally prefer these languages will be more comfortable in the meetings, creating a more inclusive environment.
Disable the chat write access for anonymous users
IT admins can limit chat write access for non-federated users and unauthenticated users who join Teams meetings over a shared link. This adds another level of security, particularly in the financial industry, where chat messages may be utilized in a data security breach.
Disable the chat write access using the PowerShell command: [-MeetingChatEnabledType = Enabled, Disabled, or EnabledExceptAnonymous]. Users can also do this using the admin portal under Chat in Meetings policy > Turn it on for everyone but anonymous users.
Give and Take Control of Teams on VDI for VMware and Azure Windows Desktop
Now users can Give and Take Control of Microsoft Teams from VDI (Virtual Desktop Infrastructure) for VMware and Azure Windows Desktop. During screen-sharing, the presenter’s shared content can be controlled by a meeting participant using the Give and Take Control feature. A presenter can give another team member control of the shared content so that person can do things like change files, etc. Both the presenter and the meeting participant can choose how much to share. Any time, the presenter can take over again.
The meeting participant can request control when another member is sharing content.
 The participant sharing content has the choice to approve or deny the request.
The participant sharing content has the choice to approve or deny the request.
Microsoft Teams chat embedded within Dynamics 365
Dynamics 365 and Microsoft Teams work together to keep everyone engaged through a complete set of productivity tools. By integrating Teams chat within Dynamics 365, Users of Teams can now easily exchange ideas and collaborate directly and in context right in the workflow. Users can link new or existing chats to your Dynamics 365 records, like sales opportunities and support cases.