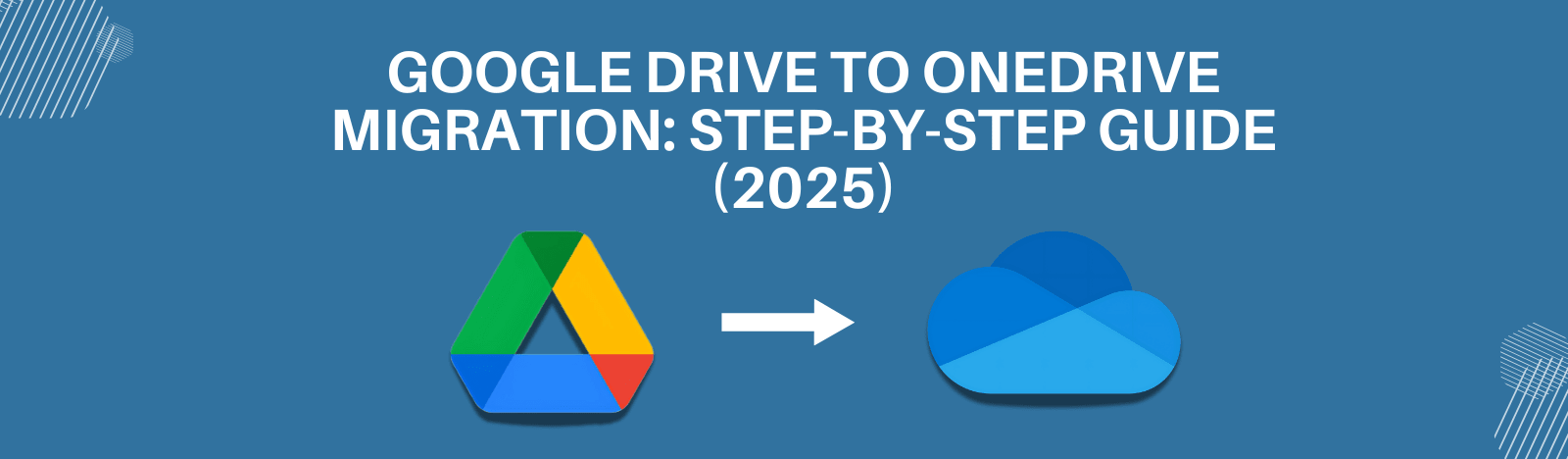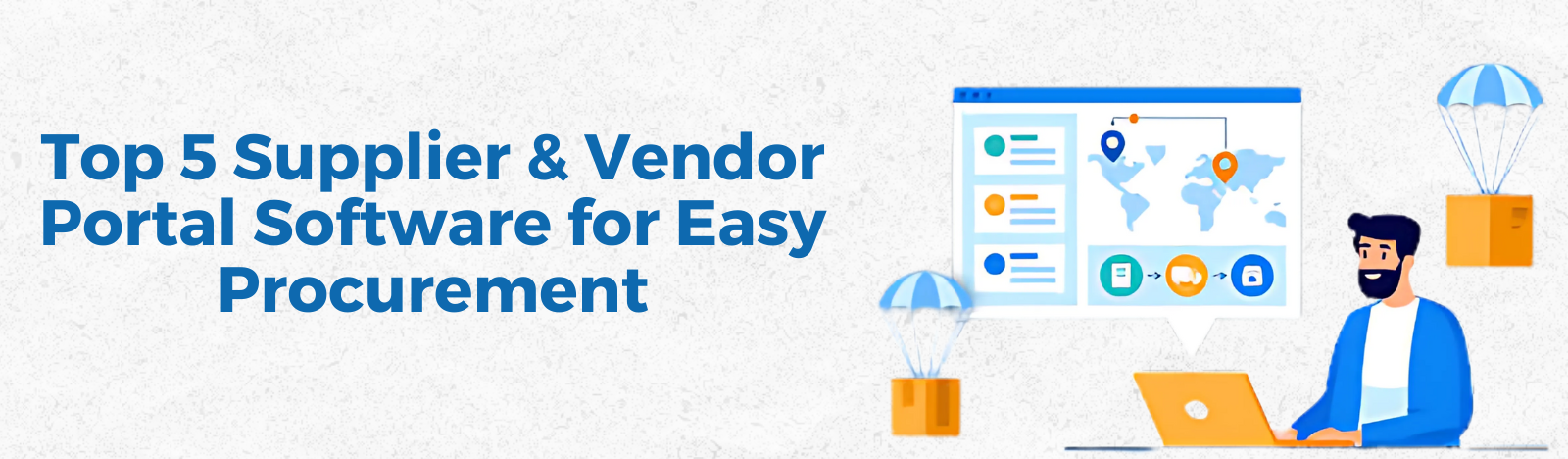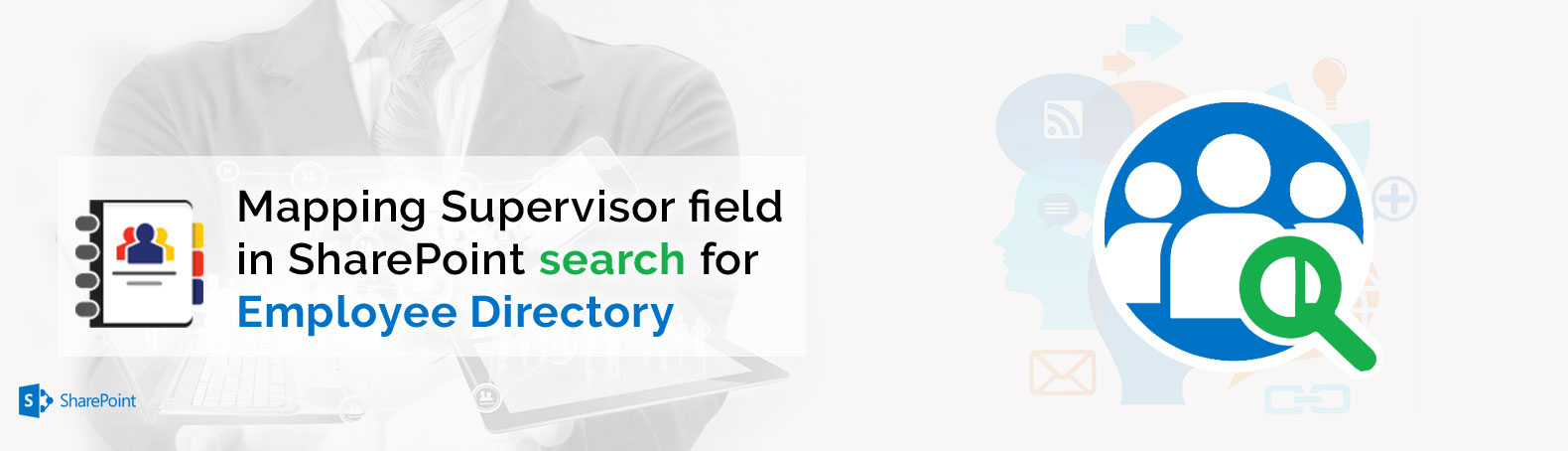All our Employee directory software fields are retrieved from the SharePoint search service. Hence the correctness and completeness of the search data is the major bottleneck of our Employee Directory.
The following section elaborates the steps involved in mapping a user profile field into SharePoint’s search.
Steps to map a crawled property
1
Click on admin from the Office 365 toolbar
2
Click on SharePoint from the Admin Center
3
Click on SharePoint Admin center then click search
4
Click on Crawled Properties Section
5
Type in Manager(this can be true for any user profile field), Select category as People and Click Edit
6
Click on Crawled Properties Section
7
A popup should be displayed on the screen, type in refinablestring and click search
8
Select any refinablestring property which is not yet in use. Say RefinableString144
9
Click ok at the bottom of the page to save this mapping.
10
Click back on the Managed properties section, type the mapped property name RefinableString144 and click Edit. You can notice the new mapping just created
11
On the edit Managed Property screen, add an alias to the new managed property. Make sure the alias name is exactly “Manager”. This is case sensitive and hence a very important step.
12
Save the above page. The next step is to wait.
Confirming Results
Any application working on SharePoint search service should be able to confirm the results of the mapping. The search query toolbar is one search application which is easy to use. You can download the bare minimum version needed here.
1
Sign into your SharePoint as shown below.
2
Use the below settings for On-Premise installations
3
In the query settings, Enter Title,WorkEmail,Manager . You can choose any other properties you want to confirm.
4
Type in the query text section, the name of any user who has the Manager field available in his User Profiles
Troubleshooting
1
1. Make sure that the right alias for the property is provided.
(Refer step 5-8 from
the first part)
2
Check the values in User profiles section are available
3
If the value for property mapping isnt available, make sure that alteast one user has manager section filled with the right user