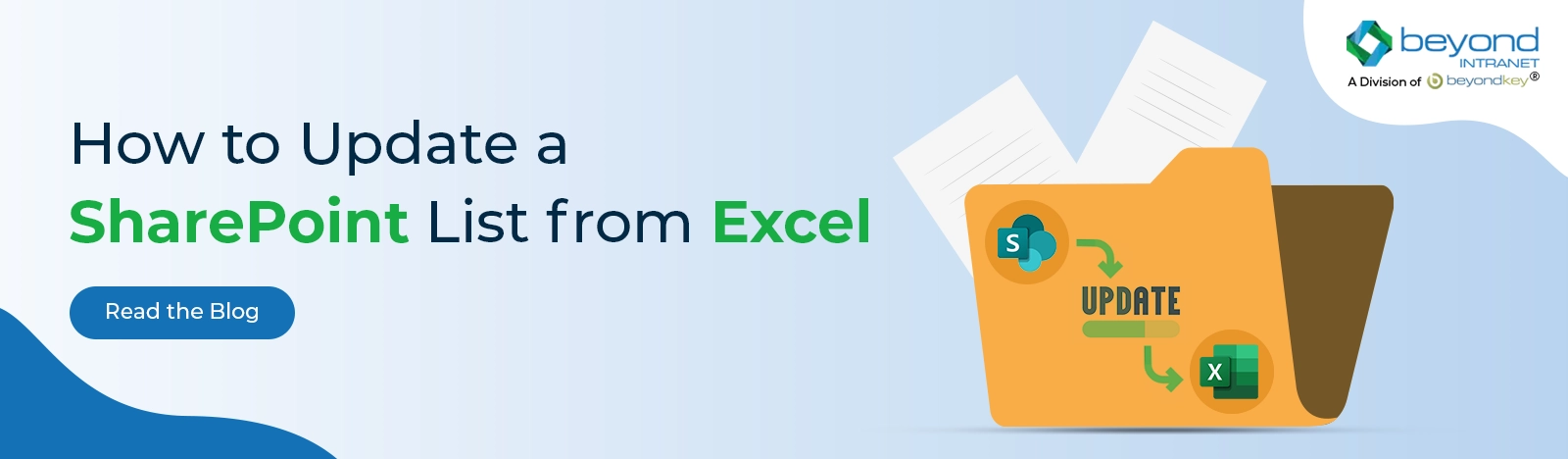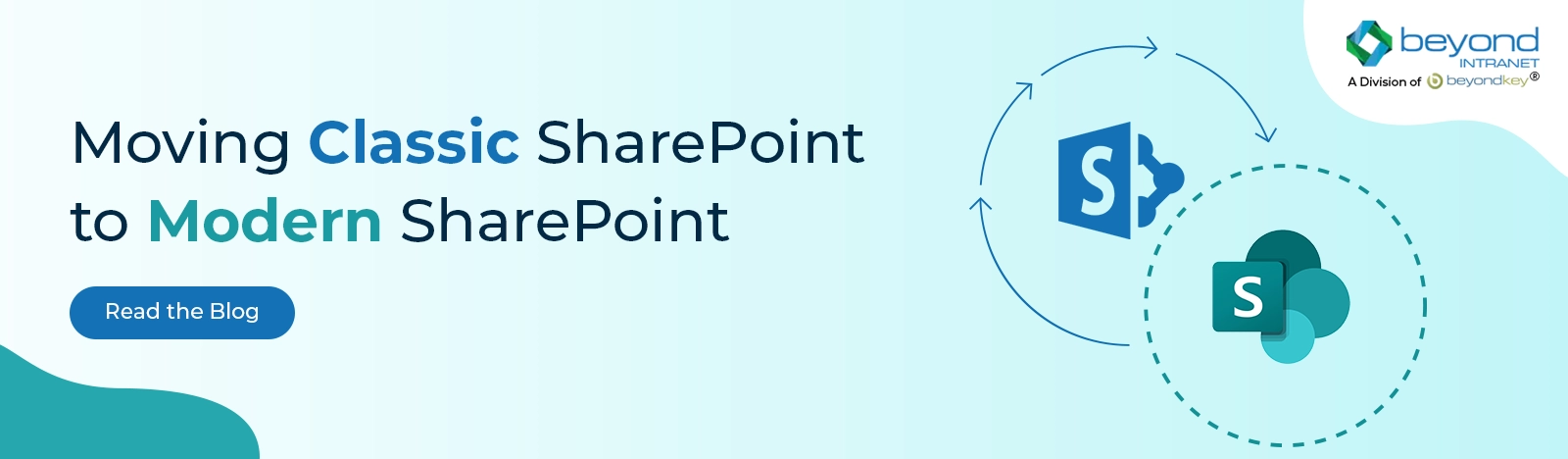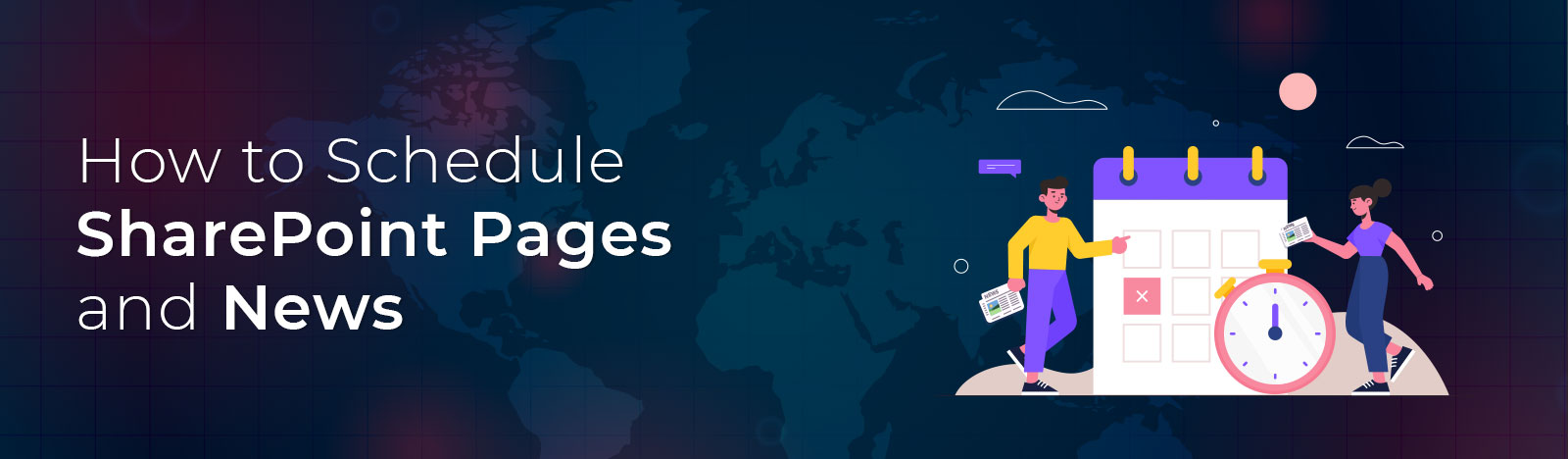How to Schedule SharePoint Pages and News
Many organizations use SharePoint News web parts and pages to share information between employees. Many people create news and pages in advance and wait to publish the page. SharePoint introduced the ability to schedule the date and time to launch the news and pages. Below are the steps to help you set the publication date and time.
Note: This feature will be released to SharePoint users over the next few weeks.
Schedule pages on the SharePoint site
1. Go to the library page of the site you want to schedule.
2. Select ‘Scheduling’ at the top of the page.

3. Slide the toggle right to enable scheduling.
Note: you need to be a site owner to enable/disable scheduling on the site. When you disable scheduling, page authors no longer have the option of scheduling their pages or news. However, any pages or news posts that were scheduled prior to disabling will still get published at the time specified unless the scheduling for the individual pages is removed.
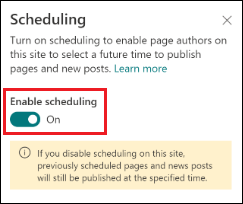
Schedule a Page
In the above steps, the site owner enabled page scheduling on the site. Now, users (page authors) can schedule their pages.
The following steps needs to be completed by the page authors to schedule their page.
1. Go to the page, you need to schedule.
2. Click on the ‘Page details’ from the top of the page.
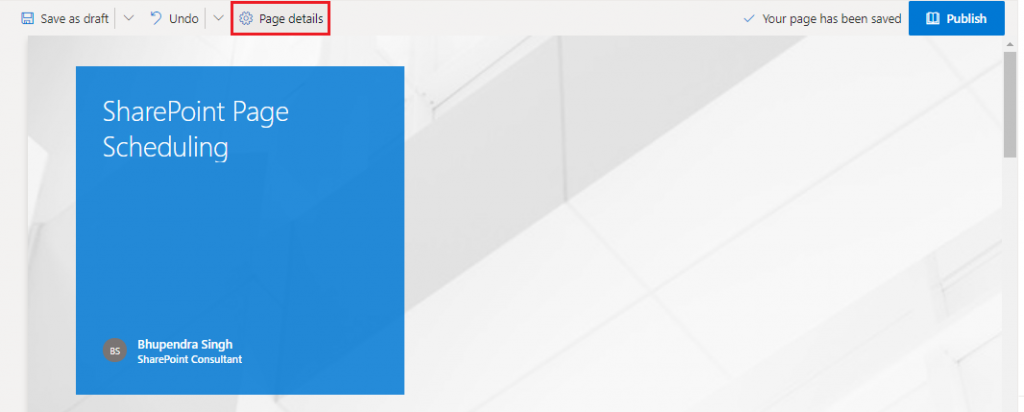
3. Page details will appear in the right pane.
4. Under ‘Scheduling’, slide the toggle towards right to enable.
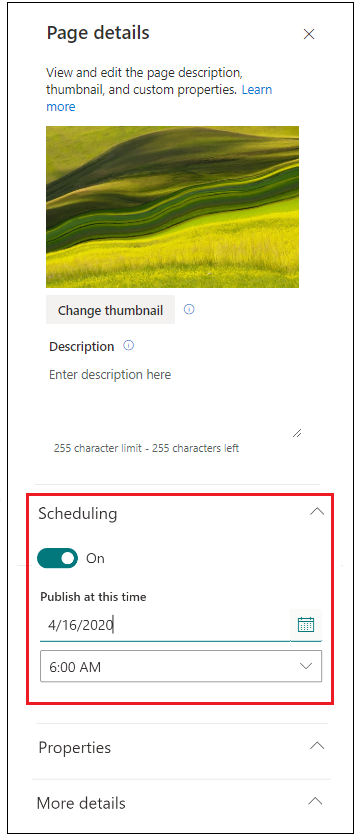
5. Choose the schedule date from the calendar and enter a time.
6. Click Schedule from the top right of the page.
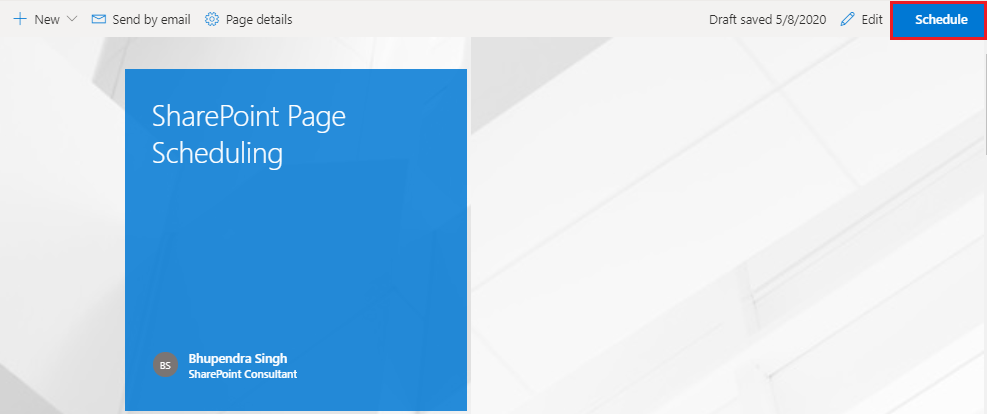
7. Once it gets scheduled, a schedule icon can be seen next to the page name.
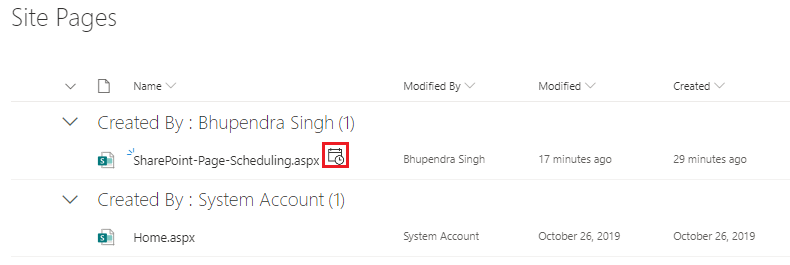
Final Thoughts!
Scheduling is also directly associated with document approving process. That means, if page approval is set up for a site, and an author schedules a page or news post for publication, the page must first be approved.
Scheduling a SharePoint site or publishing the news is a great feature because scheduling was available in classic SharePoint but not in Modern SharePoint until now.
If you have additional questions about how to use this new SharePoint feature, contact us today.