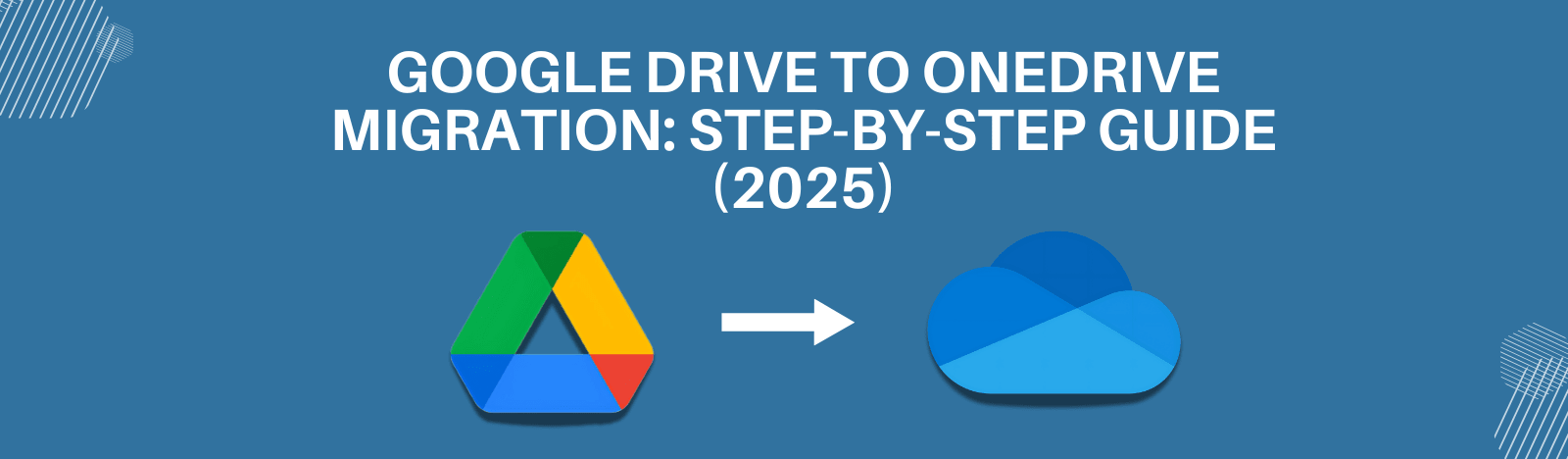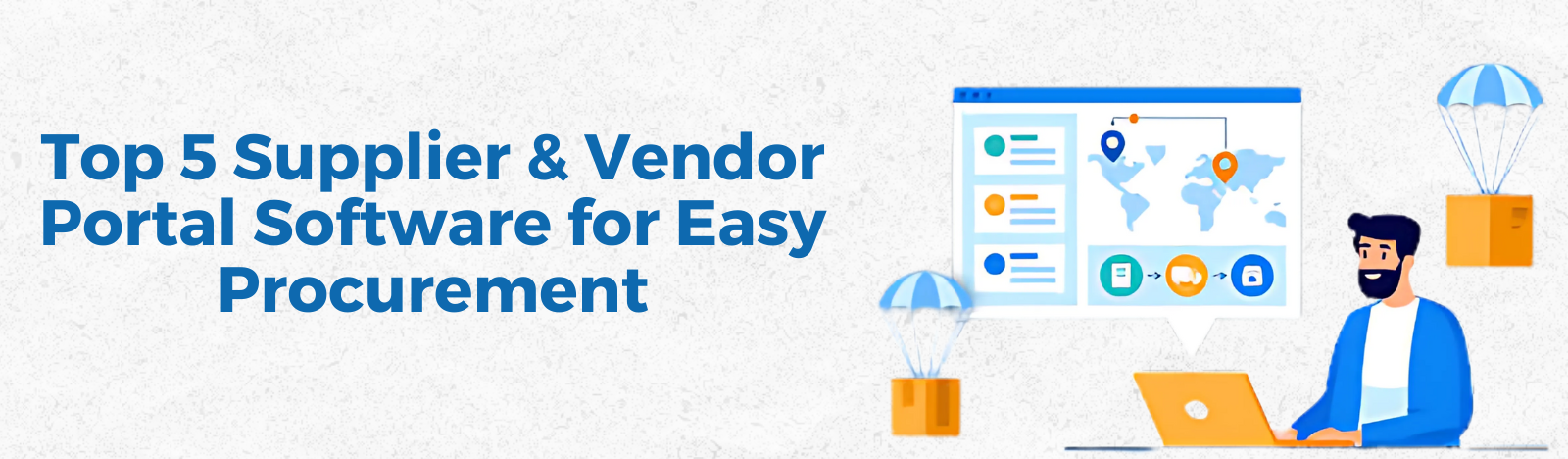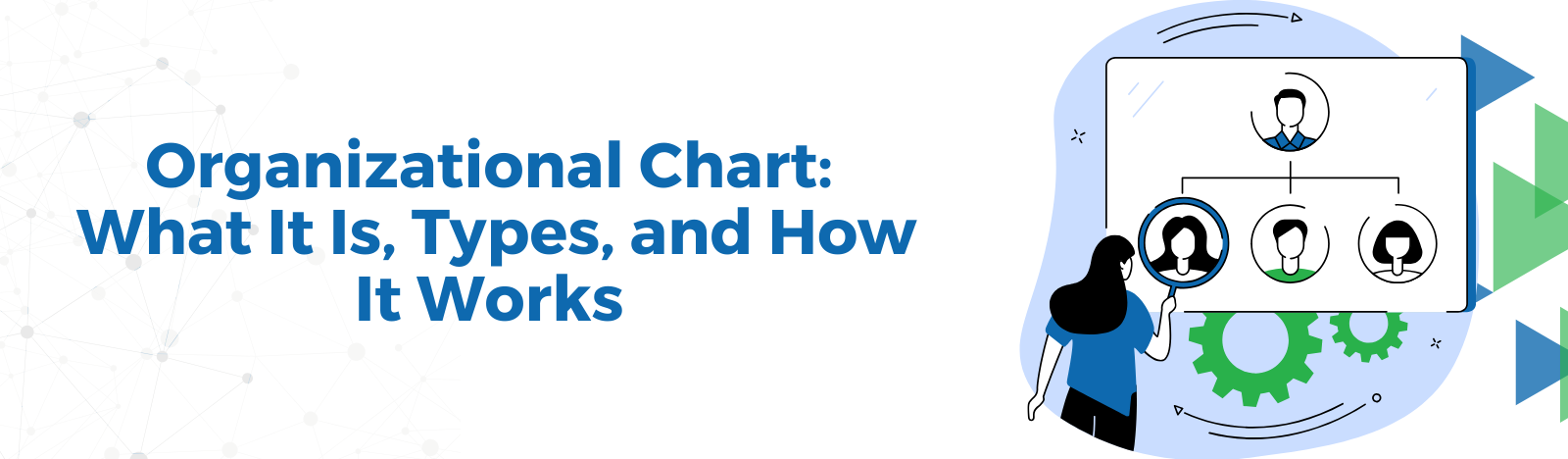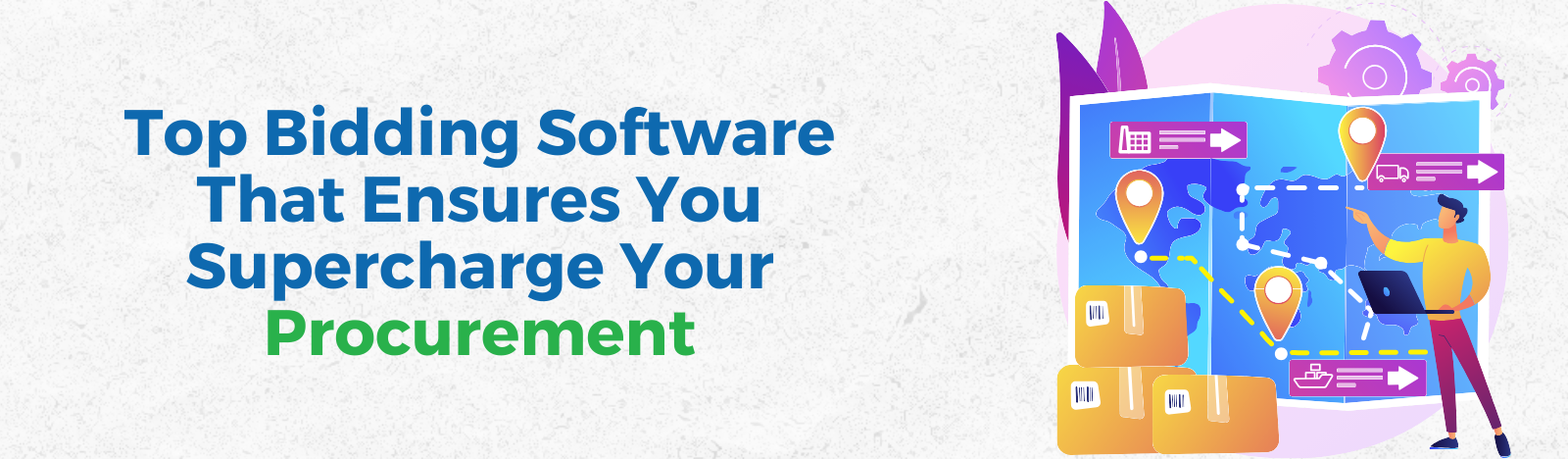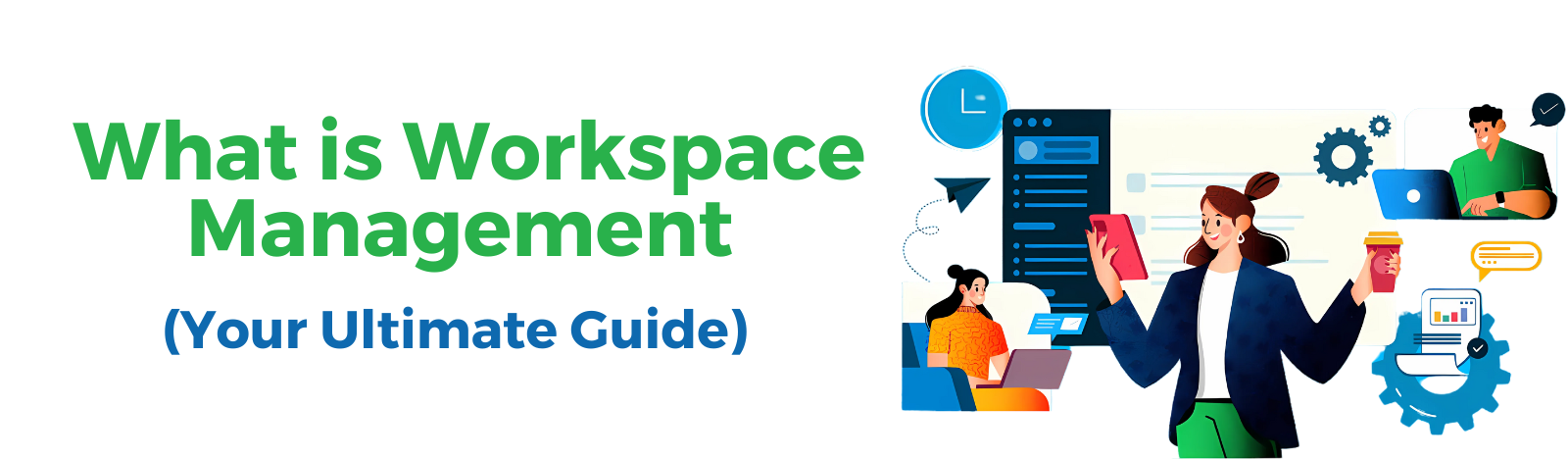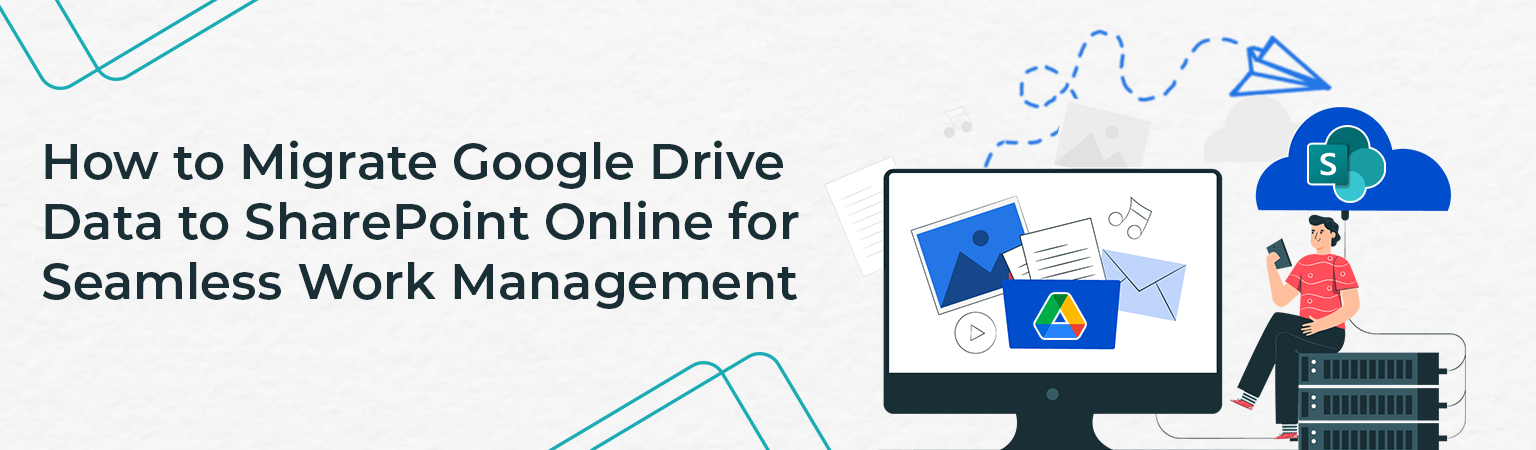How to Migrate Google Drive Data to SharePoint Online for Seamless Work Management
Businesses have traditionally used on-premises file servers like Google Drive to store their corporate data. When Google Drive initially launched, it was a massive drive forward for organizations because employees could keep documents there without worrying about them ending up in personal hard drives or email inboxes.
Google Drive isn’t flawless, though. People frequently forget to store their files in the company drive, forcing them to search their inboxes for that crucial piece of information or waste too much time collecting stuff from coworkers across the hall or outside the office.
File servers like Google Drive hinder collaboration; content is frequently duplicated, older versions are mistaken for the most recent iteration, etc. Additionally, Google Drive only allows you 15GB of free storage. After that, you would require more storage, which you would have to buy.
All of these elements make collaboration difficult, muddle communication, and seriously impair the effectiveness of the workplace procedures used by the business, which negatively affects the bottom line.
We will see how it is possible to move our Google Drive content for the reasons mentioned above. But where? The answer is SharePoint online. Let us see why SharePoint online.
What is SharePoint?
Microsoft created the cloud-based platform known as SharePoint. Here, we can build effective intranets and websites. We design communication sites or team sites in SharePoint so that our team members can collaborate, save and store documents, etc. Additionally, we can build site collections that contain various web pages and subsites, allowing our team members to collaborate on projects online seamlessly.
One of SharePoint’s most compelling features is collaboration. SharePoint Online is a potent web-based tool for business internal communication and collaboration. It is, to put it simply, the cloud version of SharePoint. Users can store, share, and manage data using SharePoint Online just like they can with SharePoint On-Premises. With Office 365 subscription, SharePoint Online is accessible as Software-as-a-Service (SaaS).
Complications to migrate Google Drive to SharePoint online
Transferring data and files between locations might be challenging if we don’t have a reliable method. So, a step-by-step tutorial on how to quickly move data and files from Google Drive to Microsoft SharePoint Online is provided below.
Currently, there are no free apps available to facilitate this document transfer with ease. This can be due to the difficulty of moving files across apps, or it might be that the files are bigger. However, the quickest and most effective method for transferring files from Google Drive to SharePoint is described here. So, let us see how to move content from Google Drive to SharePoint Online.
For this, a fundamental knowledge of Google Drive and SharePoint Online is required.
Pre-Requisites:
- Google Account
- Microsoft 365 Account
Step-by-step guide to migrate Google Drive to SharePoint online
- First, a user has to type “drive.google.com” into the browser and open Google Drive by signing up for their Google account. If the user has signed in already with their Google account in the browser, he has to click on the ‘app launcher’ icon at the top-right corner and then click on ‘Google Drive.’
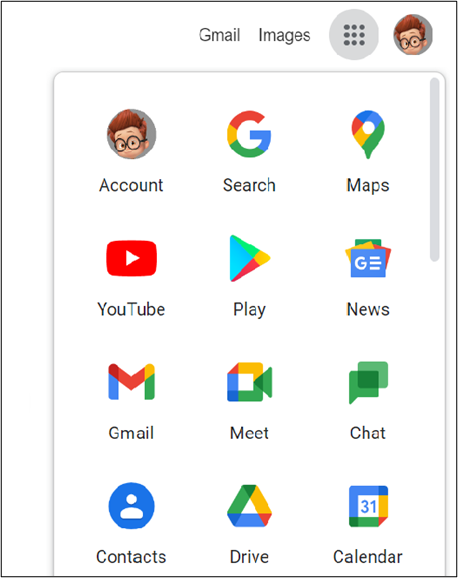
- Select the ‘Team Drives’ option if you have one. You must go into ‘My Drive’ for personally saved documents. (If the ‘Team Drive’ option is available, it will appear just below the ‘My Drive’ option.)
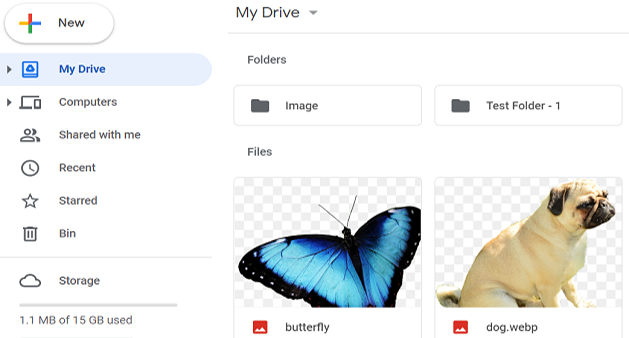
- Open the folder you have to transfer; if you don’t have data in the folder, move on to the next step.
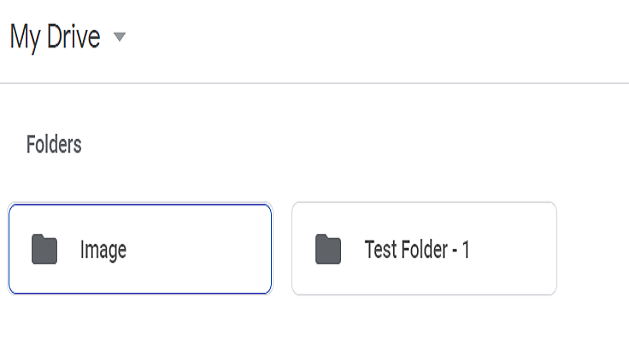
- You must then choose all of the files, folders, or data that you want to move to SharePoint. It could be documents, spreadsheets, pictures, etc., that you may need to move.
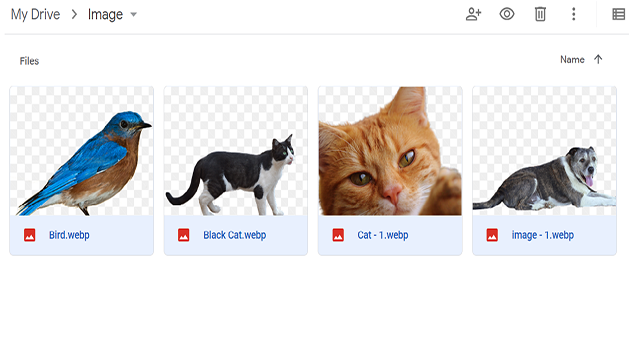
- After selecting all the documents and files, you have to right-click on the selected documents and choose the ‘Download’ option.
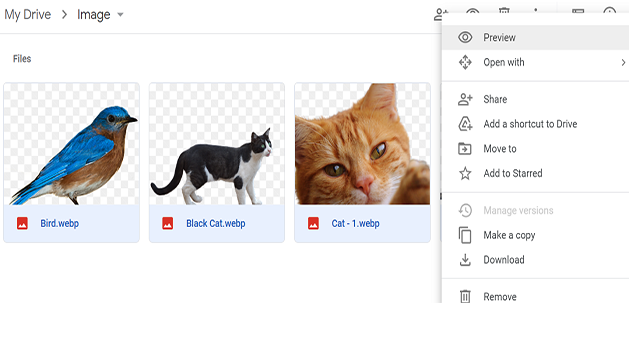
- After clicking on ‘Download,’ files will be directly downloaded, and folders get compressed into a ‘.zip’ file in ‘Downloads’ on your PC.
- Now, you must sign-in to your Microsoft 365 account; for that, enter ‘https://www.office.com’ in your browser and click ‘sign in.’ A pop-up will open for credentials; you have to enter your Microsoft 365 account credentials.
- After signing in to your Microsoft 365 account, click on the app launcher icon in the top left-hand corner, when you click there, a pop-up will open with several apps. You must select SharePoint.
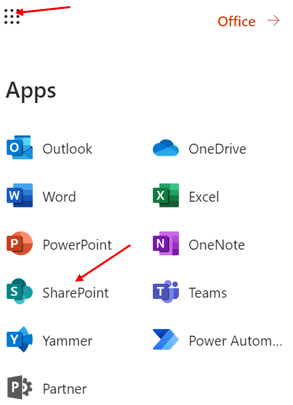
- Next, choose the SharePoint site where you want to save your documents and files. Click on the ‘My Sites’ icon in the left-hand side panel and find the SharePoint site where you have to upload the files or documents.
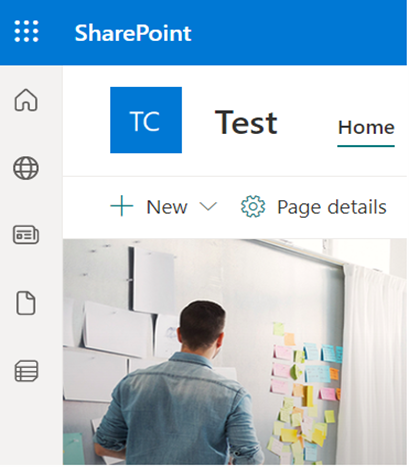
- After selecting the SharePoint site, you have to go into Site Contents. For that, you have to click on ‘Site Contents’ in the upper navigation.
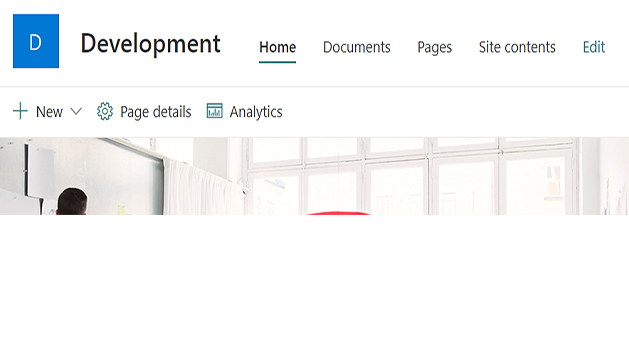
- Then select the “Document Library,” where you have to upload documents or files. If you like to create a new Document Library for files and documents, click on “New.” It will open a small pop-up with several options. You have to click on the document library to create a new document library, then enter the name of the document library and description, if any. So, this new Document Library will be created on that site; then you have to open it.
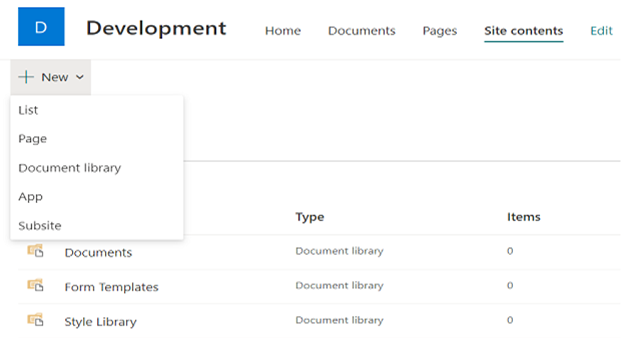
- In the ‘Document Library,’ click the “Upload” button and upload the files or folders that you downloaded in ‘Step 6’ (from ‘Downloads’ in file explorer).
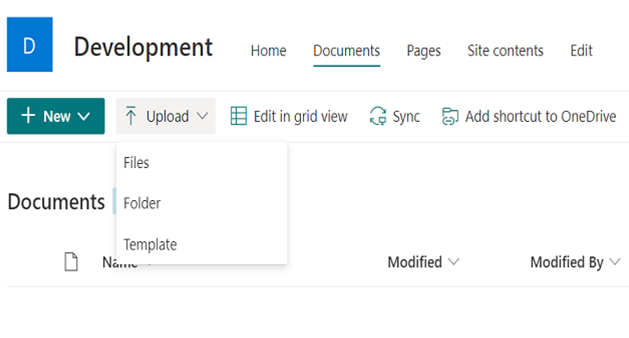
- Your files and documents will be saved in SharePoint Online. You can store them and use them easily.
Conclusion
SharePoint is a complete data management platform. You get to store a lot of data (folders, files, documents, etc.). For this reason, Migrate Google Drive data into SharePoint Online is advantageous. Additionally, this migration has another advantage. Your team members can access documents, files, or folders at the SharePoint site. It’s not necessary to share it with each team member separately.
Technology seems to be constantly evolving in an almost relentless manner. It implies that once-advanced technologies quickly go out of relevance. The same holds true in business. Instead of using file servers anymore, we now manage and share our work using more robust solutions. You’re also losing out on a lot if your company hasn’t yet moved its file shares to SharePoint.
FAQs
- What is the migration process for Google Docs, Slides, and Sheets to SharePoint?
Beyond Key converts Google Docs, Google Slides, and Google Sheets into their corresponding Microsoft 365 files for SharePoint Online, including Microsoft Word, Microsoft PowerPoint, and Microsoft Excel.
- Will transferring data from Google Drive to multiple SharePoint Online Sites take longer overall?
No, not always. The quantity of enterprise data, not the number of SharePoint Online Sites, determines the required migration time. The migration process will take longer as more corporate data will be migrated. When transferring files from Team Drive to SharePoint, this occurs.
- How do comments in Google Drive files get migrated over to SharePoint?
Through CSV files, Beyond Key transfers comments from Google Drive files to SharePoint Online.
- After the Google Drive to SharePoint migration is finished, will the data size remain the same?
Because of cloud compression, the overall company data size is typically a little bit low following the migration from Google Drive to SharePoint Online. The data and its attributes will be unaffected by the slight size reduction.
- Will there be a migration with bandwidth when moving a lot of data from Google Drive to SharePoint Online?
Bandwidth throttling can happen if more data is migrated in a given period than the maximum permitted by cloud providers. It’s best to adhere to cloud providers’ waiting time in this scenario.
If there is a chance that the migration will be interrupted, the migration team at Beyond Key can contact the cloud providers and fix the problem.
- Cut or copy files from Google Drive to SharePoint: which is better?
It is safer to copy files from Google Drive to SharePoint Online than to move them. Instead of using cut-and-paste during migration, Beyond Key uses copy-and-paste.
- How do I transfer files from Google Drive to OneDrive and SharePoint?
Beyond Key offers the option to include both destinations in the scope of work if you need to migrate the data for your company to OneDrive and SharePoint Online.
- Does incremental migration (delta migration) produce duplicate Google Drive files and folders?
Not at all. By using Beyond Key, your changes in files will be updated to the identical files that were migrated to SharePoint during the delta migration.