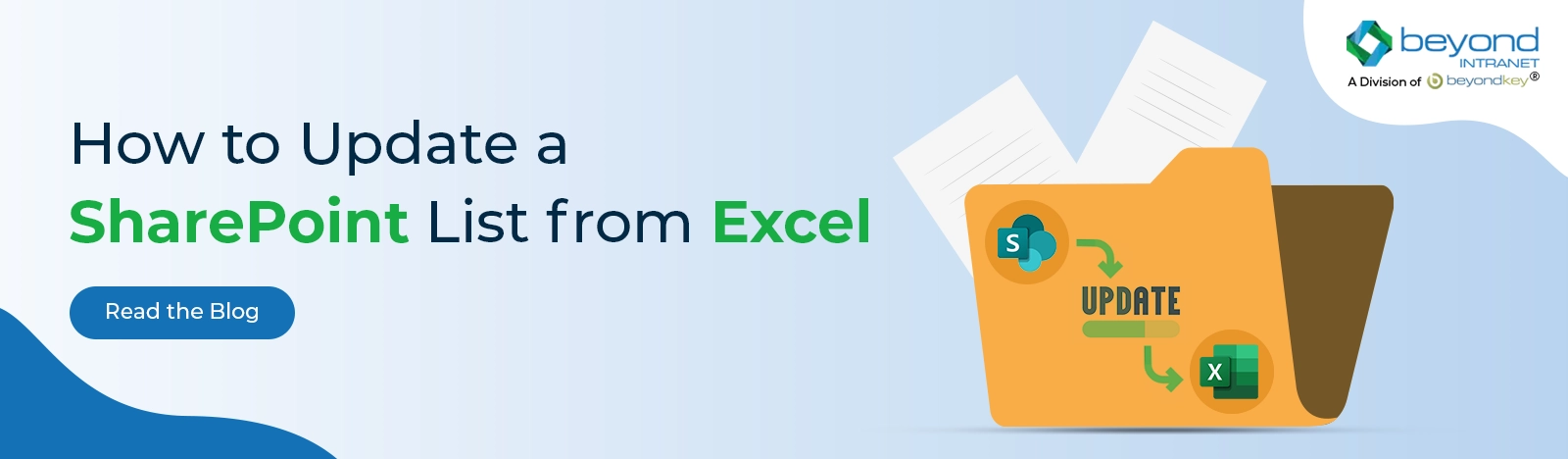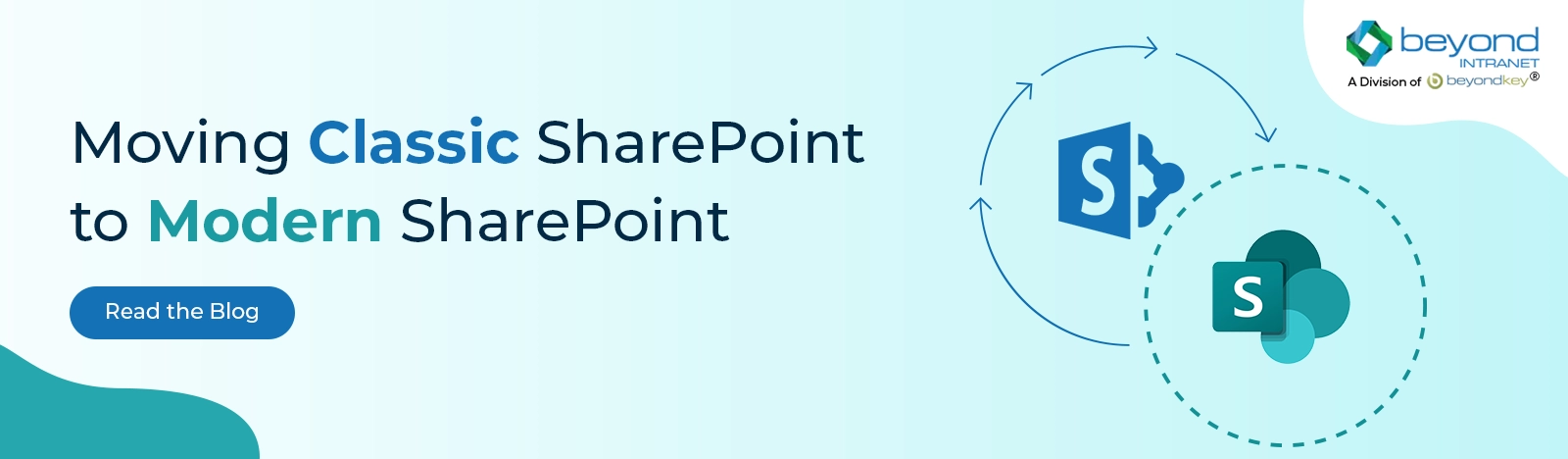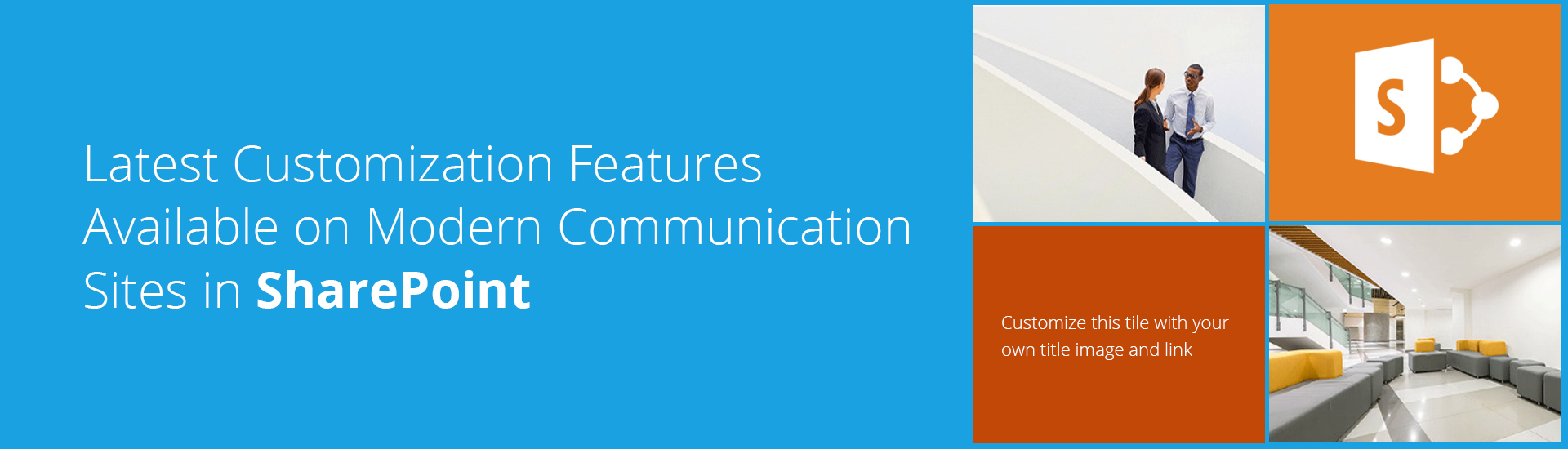How to Customise Theme, Header, Footer and Navigation on Modern Communication sites?
Some time back, we shared an article with you on How to get Custom Theme for your Modern SharePoint site. We discussed the changes and level of customization you can do for themes on your Modern SharePoint Sites for communication and team sites.
Microsoft has started the roll out of the modern theming capability in Office365. Other than changing the themes, now you have awesome capabilities to customize the Header, Footer, and Navigation on your Modern Communication sites. On Teams site, you only get options to change the Theme and Header, but not the footer and navigation.
Today in this article, we are going to discuss the step-by-step process of how you can customize different elements of your Modern Communication sites:
a. Themes
b. Header
c. Navigation
d. Footer
Let’s get started.
Note: Change the look settings are located under Settings in the top right corner of your SharePoint site.
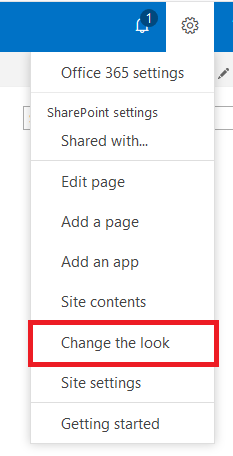

1. Change the theme
This attractive SharePoint Site theming option allows user to apply custom or default themes to all Modern sites (Communication or Team sites) to deliver new engaging and familiar looks.
You can refer to our previous blog, How to get Custom Theme for your Modern SharePoint site, to learn more about how customization can be done to change themes.
1. After you select and apply a new theme, you can do further customization in that.
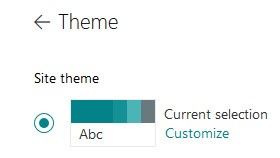
2. Click on Customize.
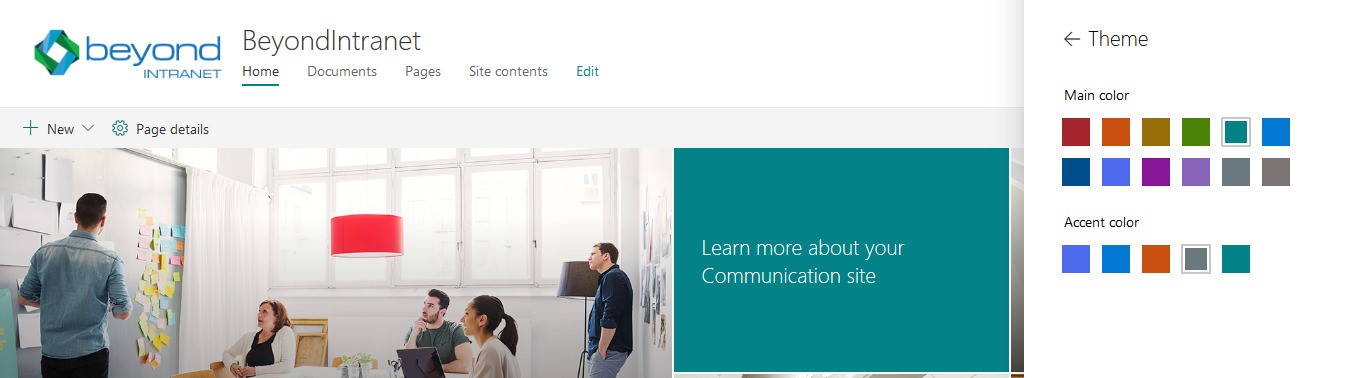
3. Select the Main and accent color of your choice and save changes to apply.
4. You will see that the selected color is applied all over your new theme.
2. Change the header
You can now easily customize the layout, logo and background color of your site header by this option. Check out how.
1. On your site, click Settings and then click Change the look > Header. You will get a menu for header for customization.
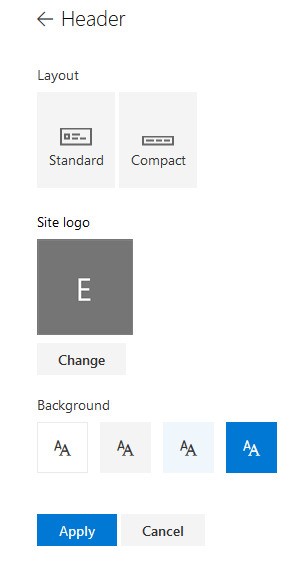
2. Select either the Standard header layout or the Compact option which moves all header content to a single line. Check out the basic difference between standard and compact type header.


3. Click Change to add a site logo.
4. Select a header background to change the background color of your site header.
5. Click Apply to save your changes.
3. Change the Navigation
Customization features on Navigation allow users to change the Navigation layout to either Mega menu style or cascade style.
1. On your site, click Settings and then click Change the look > Navigation.
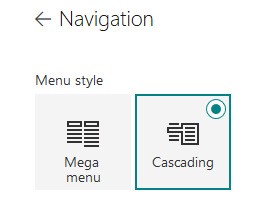
2. Click on the selected option and click save to apply changes.
3. Mega menu
Mega menu lays down the navigation menus into a large container which spreads across the screen. It is helpful when you have several sub-menus one under the other.
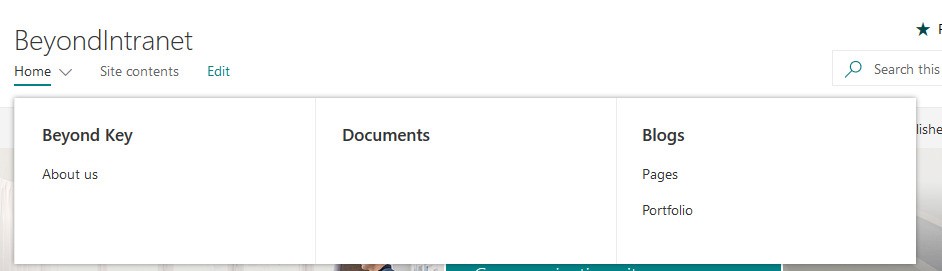
4. Cascade
Cascade lays down the sub-menus one under the other in a compact style. This is helpful when you have very selective and fewer menu items.
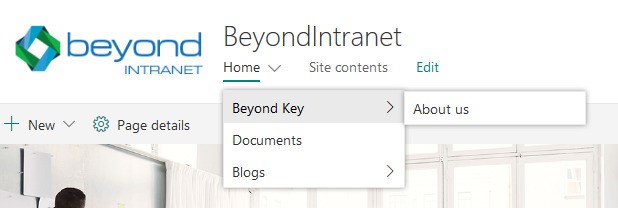
Notes:
* The megamenu style is only available on SharePoint hub sites associated with Microsoft Teams or on Communication sites.
* To change your navigation links, see Customize the navigation on your SharePoint site.
* Links added to the 3rd level when using the megamenu style will display as a single vertical list only.
4. Change the Footer
The next customization ability recently developed within the SharePoint modern sites is the ability to customize site footers, which provides additional site navigation, other links, legal documents, or social media sites at the bottom of the website. You can now show or hide a footer, add or edit a logo, add a link, or show Footer name with this new feature.

1. On your site, click Settings and then click Change the look > Footer.
2. Toggle the switch to On to add a footer to your site.
3. Click Upload to add your logo image to the footer. The image is automatically resized.
4. To add a name for your footer, toggle the switch to On and enter the name.
5. To add or change links in the footer, click Edit footer navigation links. You can add one level of up to eight links or labels. For more information about adding or editing navigation links, see Customize the navigation on your SharePoint site.
6. Click Apply to save your changes.
Note: The site footer feature is only available on Communication site pages. They are not available for list pages, library pages, or other pages on your site.
Try on your own or ask for help!
Isn’t it simple to customize your Modern SharePoint site with branded theme, header footer, or navigation styles? Just try the simple steps and let us know how it went.
Even if you face any challenges, the Beyond Intranet SharePoint team of expert developers is always there to help. Connect with us at [email protected] and we will respond to you as soon as we can.