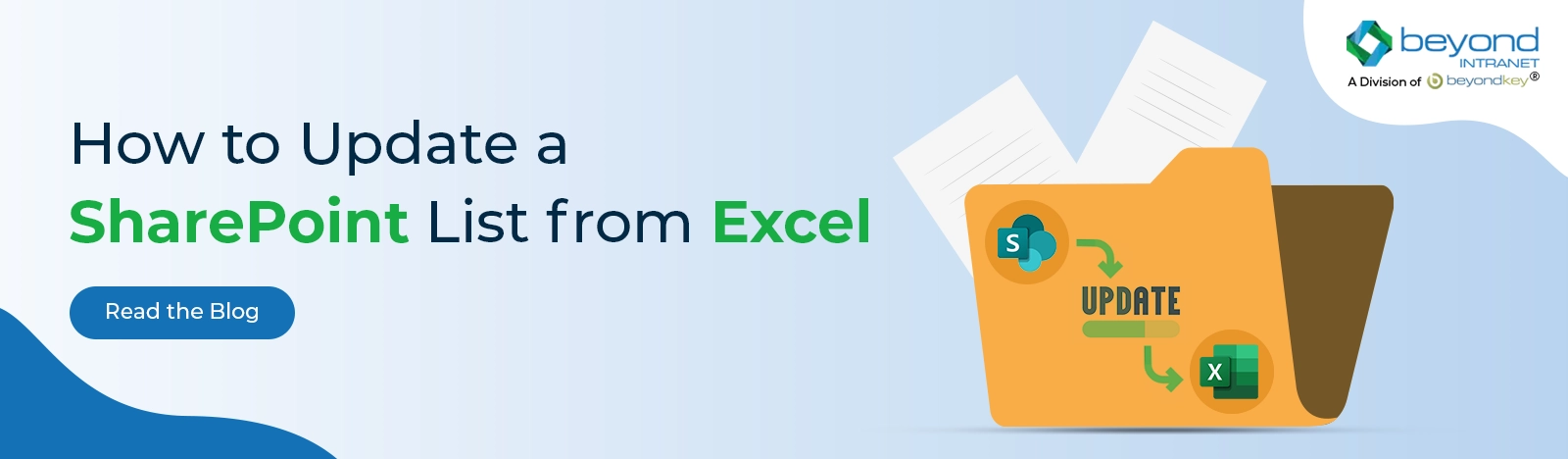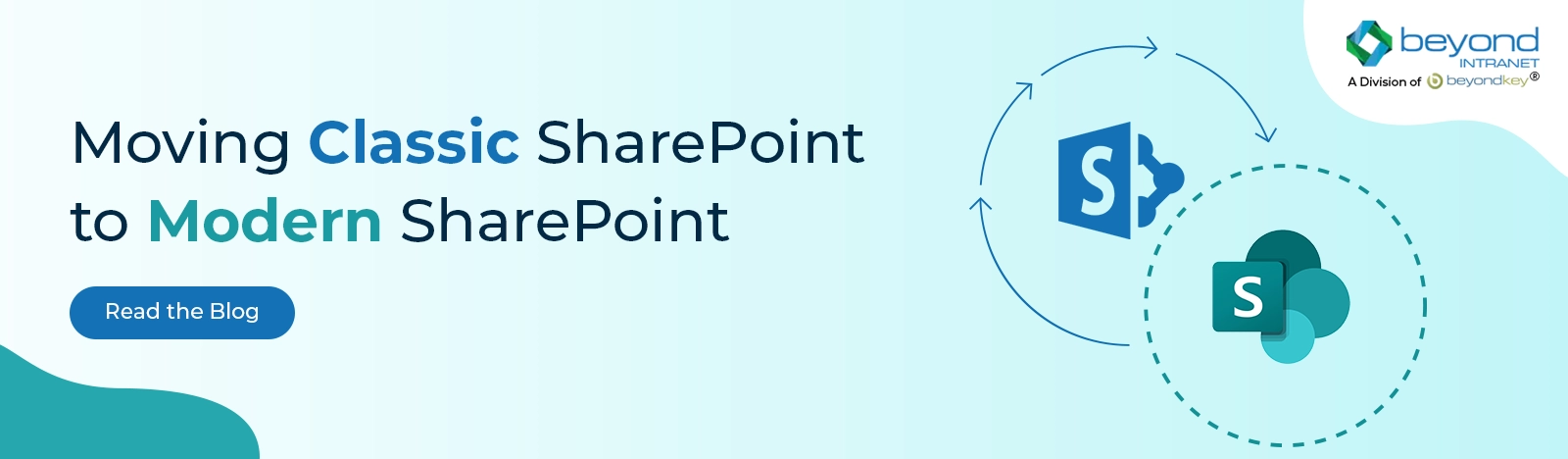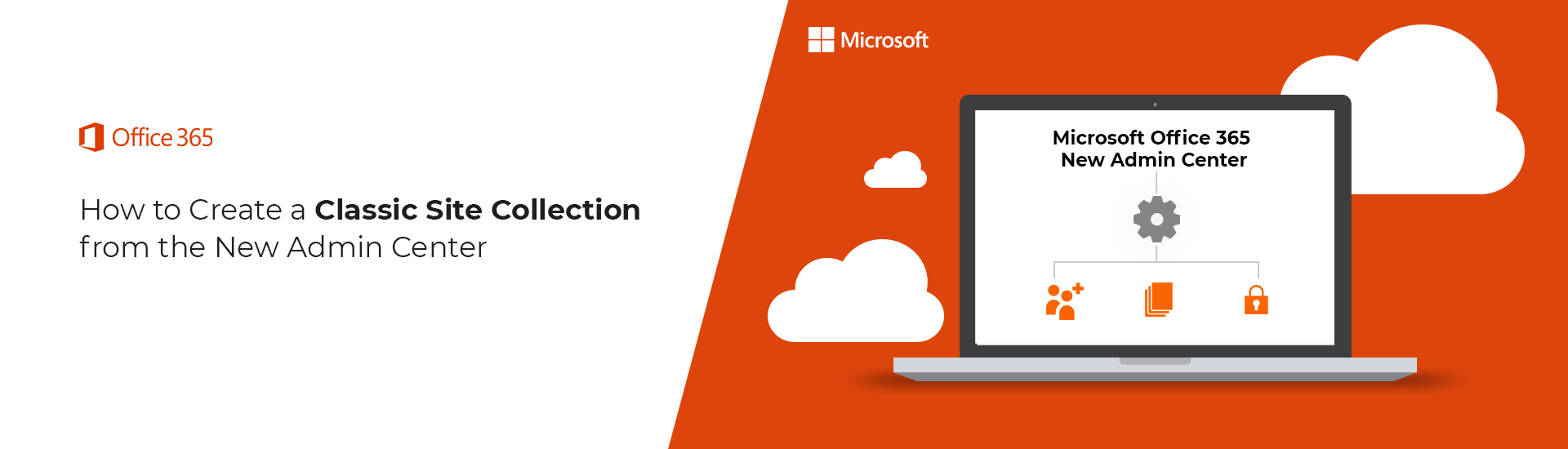How to create classic site collection from the modern admin center
Since Office 365 became Microsoft 365, many users have had several questions about using the new admin center. Specifically, those familiar with the old version find it difficult to locate many features they have come to rely on in the past. As the new version has a different functioning from the old version, people need assistance to get familiar with the latest version. The most recent version is based on the latest technology, has upgraded features, and consists of modern-day features.
For example, the classic site collection has been changed. However, since most SharePoint users still work on the classic SharePoint sites, they are not sure where to search for this information.
In this blog, we address this problem to help you not only create classic sites in the new admin center, but also help you understand the procedure and apply it practically quickly. But before that, let us see what changed between classic and modern SharePoint.
What is SharePoint?
Microsoft’s SharePoint is a web-based platform for collaboration that allows you to store and distribute content to others. Users can manage documents and other resources, work on them together, and get to them simultaneously.
Although this platform has been around for twenty years, the modern experience wasn’t made available until 2016. The dated framework is classic SharePoint. The outdated one is still in use by many organizations. On the other hand, modern SharePoint is faster and looks better. Given that it was created to work flawlessly on mobile, it has a decidedly “modern” appearance. Right now, the modern experience is the default on all new sites.
The Changes From Classic to Modern SharePoint
Site Changes
There were various website types in the classic experience in the past. Today, there are only two options available (in the modern SharePoint experience), and they are as follows:
- Team
- Communication (Publishing)
Let’s look at each type and see how it differs from a classic experience and a modern one.
Team sites
Team sites are M365 group-connected sites. When you create a team site, you also get a group created with the site name in the global admin center and a group email id. That being said, you can also set up a planner for teams to manage tasks, and with the same group, you can create Teams on Microsoft Teams. On a team site, which is made for teams to work together, users can share data and information and even work on files simultaneously from different devices.
In terms of upgrades, in addition to the apparent redesign, you will notice a quick launch menu on the left-side pane. Modern team sites use the Office 365 Group Site template, which allows you to launch several apps directly from the site.
Users can create tasks, set up the calendar, make announcements, and do other things using the quick launch menu. Additionally, the internal team can access a shared workspace for documents, calendars, and conversations.
With classic team sites, this function is missing.
Communication (Publishing) Sites
A publishing portal in the past and a communication site in the present are made for the same purpose: to disseminate modern information, such as news, reports, and updates, to those who work for the organization (on a large scale). A publishing portal is difficult to update and maintain, besides looking dated. Making significant updates typically requires programming expertise. Publishing portals struggle in this day and age because they are not mobile-friendly.
In the modern SharePoint experience, you can use one of three templates to make a communication site:
- Topic (for news, events, and other issues)
- Showcase (for sharing information using visuals and graphics)
- Blank (a blank template)
Thankfully, communication sites look fantastic. These dynamic pages are simple to edit and update like a team site without coding experience. All communication sites are mobile-friendly, which means they still look good when viewed on a phone or tablet.
In the new modern experience, the search function has also been enhanced. As you type, you will see recommended search results based on your past searches. Additionally, the outcomes are tailored for you based on your recent activity.
Libraries and Lists
Any platform that enables you to create, publish, and share content needs lists and libraries. They are essential to the existence of content management systems like SharePoint.
The list and library interfaces in the modern SharePoint experience look better, work faster, and are simpler to use, as you might expect. For instance, using Windows Explorer to copy files simplifies downloading multiple files simultaneously or even an entire folder.
Office 365 Groups Integration
Integrating Office 365 Groups is the major game-changer that distinguishes the classic experience from the modern experience. Previously, classic SharePoint team sites served as an all-purpose platform (since team sites are the ones with Office 365 integration).
Within a modern SharePoint team site, you can now work with a variety of services, including:
- Exchange Calendar
- Yammer
- Stream
- Planner
- OneNote
The Planner tool is exclusive to the modern experience. Your team can manage projects using this kanban board productivity tool without leaving SharePoint. With classic experience, others work more or less similarly. Previously, you could add videos to the library for others to download. With the Stream feature, users can now access and share their content with the rest of the organization.
The main point is that because Office 365 Groups are now integrated into the modern experience, users can collaborate without leaving SharePoint.
Pages and Web Parts
Many web parts and pages, including wiki pages and blog pages, are included in the classic experience. Unfortunately, the experience isn’t great for the reasons stated in the earlier sections.
Add to that the fact that extensive coding is needed to customize each one.
With recent upgrades, the SharePoint experience has advanced significantly. Before they released the new experience in 2016, Microsoft hadn’t made many updates to the platform since it was introduced in 2001.
We’ve seen the transformation. Now let us see the steps listed below that explain how to create a classic site collection from the modern admin center in simple language, making it easy for anyone to use.
5 steps to create classic SharePoint sites in the new SharePoint admin center.
Step 1
Click ‘SharePoint’ under ‘Admin centers’ in the ‘Microsoft 365 admin center’.
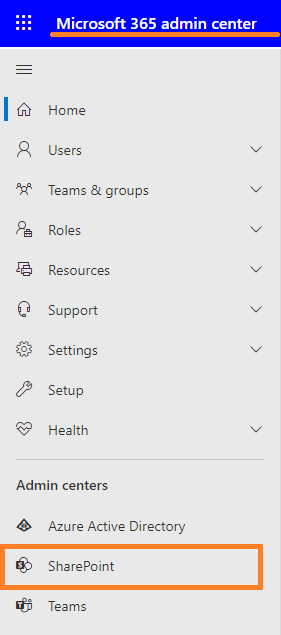
Step 2
Click on Active sites beneath the category Sites, then click on Create.
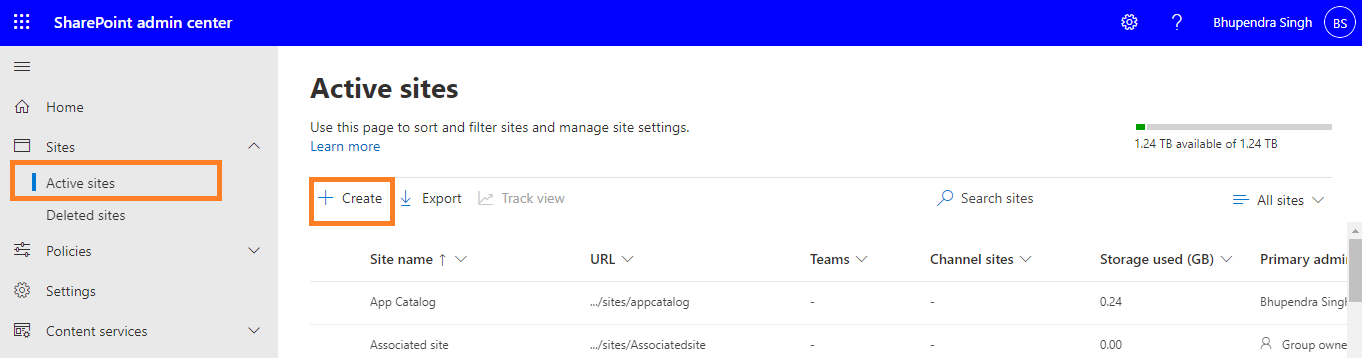
Step 3
In the following pop-up, click on Other Options.
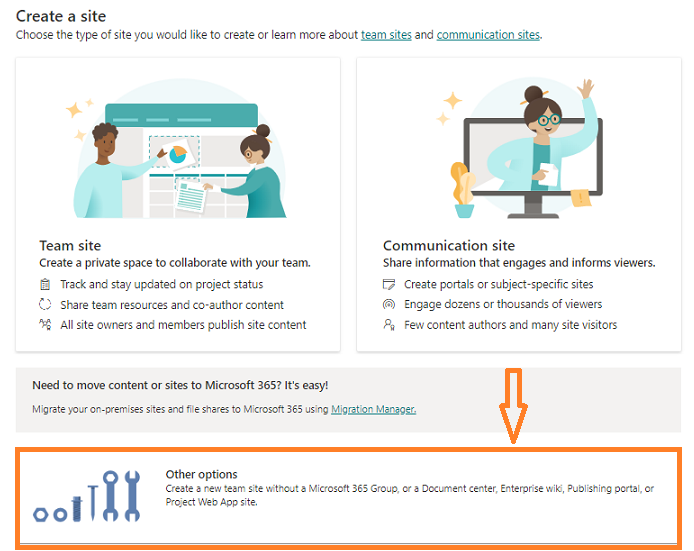
Step 4
From the subsequent screen, pick a template section, and choose more templates.
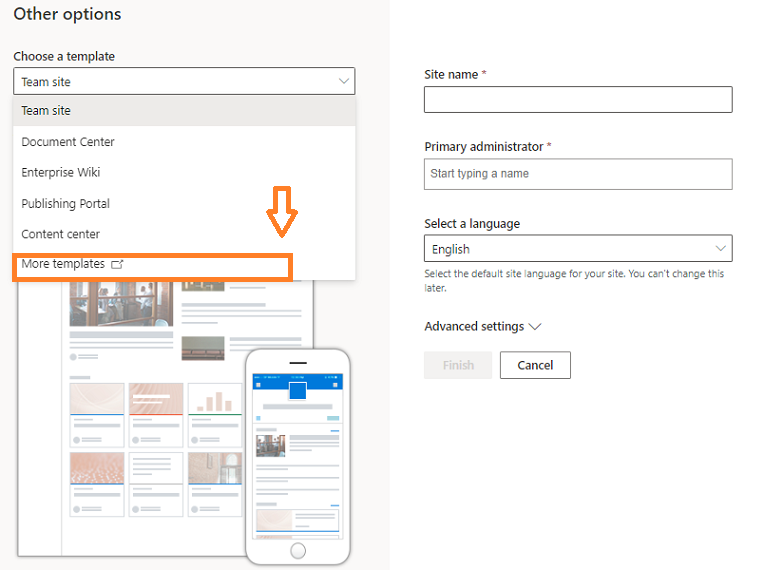
Step 5
The previous step takes you to the classic site creation screen. Enter the site name and other relevant details and click on Ok.
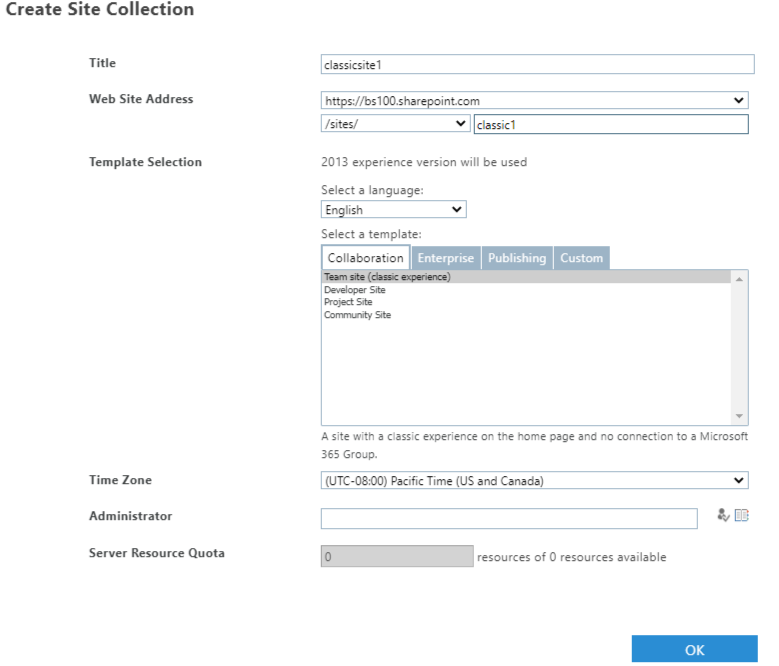
This concludes the steps for classic site creation by out of the box means.
Conclusion
The steps to create a classic site collection using the new SharePoint admin center were discussed above. Many people continue to work on the collections on the classic site, as was already mentioned, so they are not required to switch to the modern site.
They can use this brief tutorial to find the sites they’ve already created and to learn how to create new ones. Time, energy, and effort are all saved by the new way of working on the modern site. This method would attract a lot of interest from users around the world because the steps are simple enough for a non-specialist to understand.
Of course, Microsoft hasn’t really cut the cord just yet if you still prefer the classic experience. Even though the experience of the settings has been updated, you can still create sites using the classic interface.
But every default setting and option indicates that modernization is the way of the future.
If you need help with either classic or modern SharePoint pages, feel free to get in touch with us at [email protected].