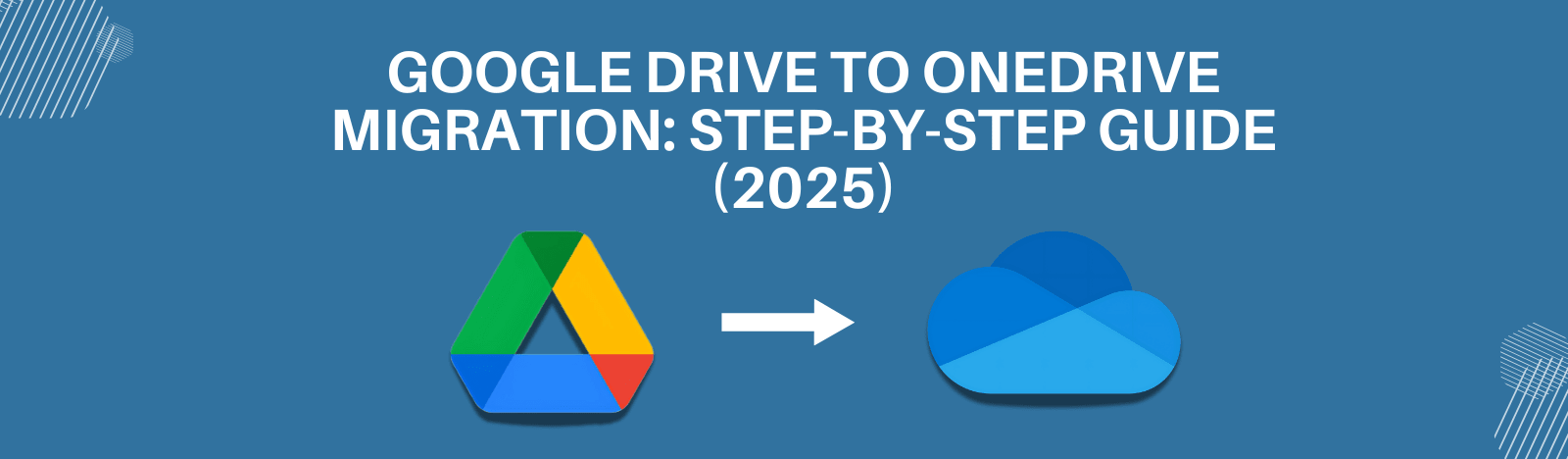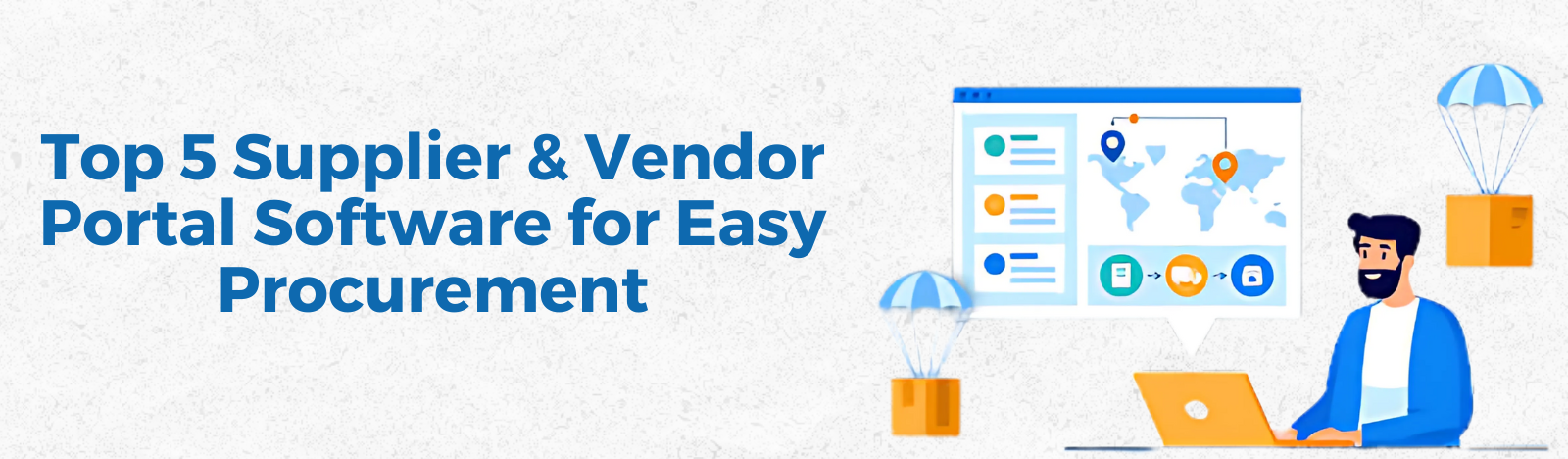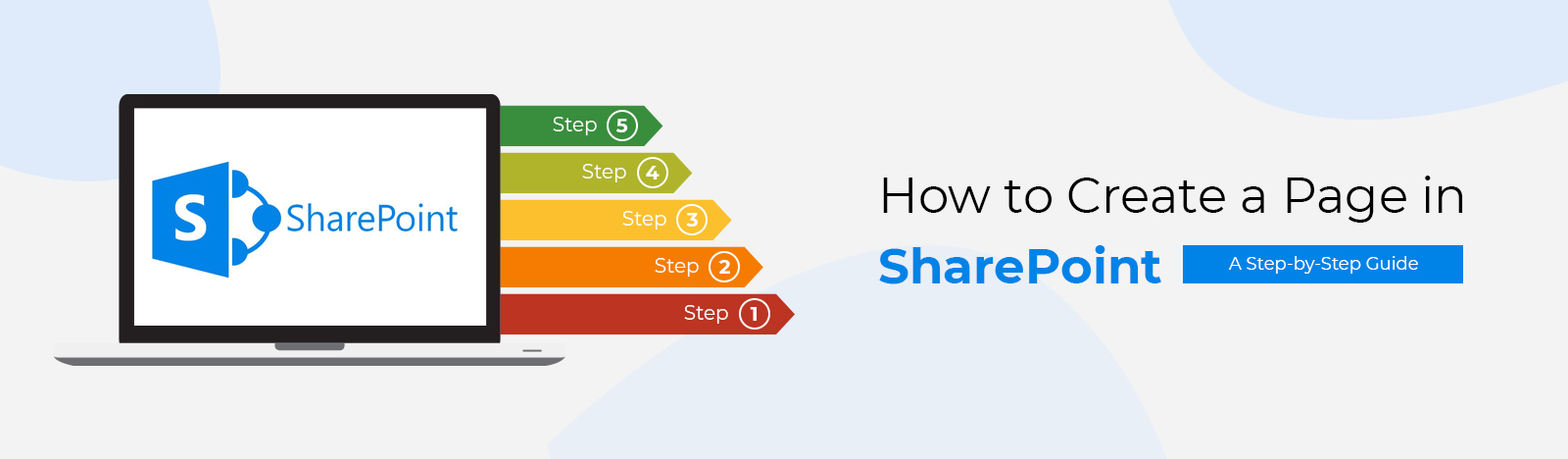How to Create a Page in SharePoint: A Step-by-Step Guide
Welcome to the incredible world of SharePoint Online, a powerful collaboration platform brought to you by Microsoft as part of the Office 365 suite.
With SharePoint Online, you have the ability to create dynamic and customizable pages that facilitate information sharing, seamless communication with team members, and a significant boost in productivity.
In this blog post, we’ll guide you through the process of creating a page in SharePoint Online, unlocking its full potential for you and your team.
What is a SharePoint Page?
Welcome to the world of SharePoint Pages, where collaboration meets customization in an incredible way! A SharePoint Page is your go-to tool within SharePoint Online, offering a dynamic and customizable canvas for sharing information, collaborating with your team, and enhancing communication within your organization.
Whether you need a team site, an intranet page, a project portal, or any other departmental page, SharePoint Pages have got you covered. These pages are designed to be user-friendly, allowing you to effortlessly create and display content like text, images, documents, videos, calendars, and more.
With drag-and-drop functionality and endless customization options, SharePoint Pages empower you to transform your ideas into visually stunning and interactive experiences.
Get ready to take your collaboration game to new heights with SharePoint Pages!
5 Steps to Create a SharePoint Page
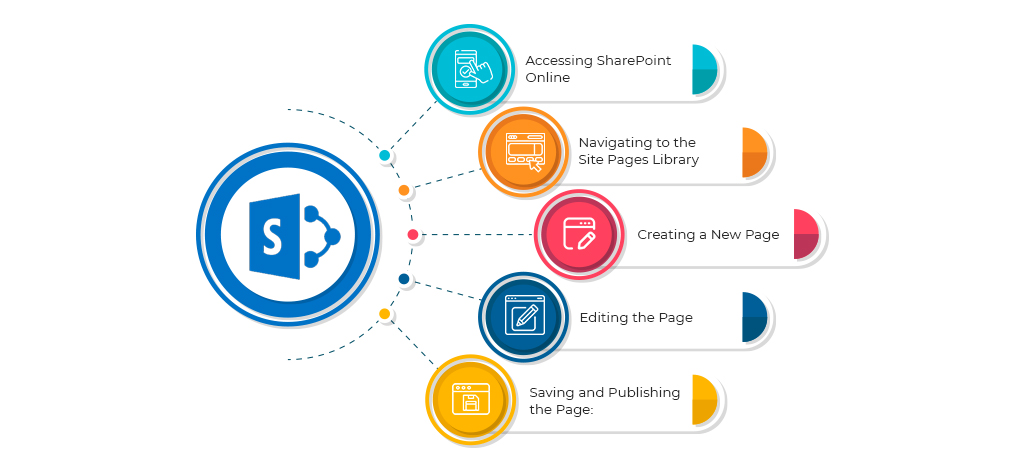
Step 1: Accessing SharePoint Online:
Let’s dive right in! Start by logging in to your Office 365 account and navigate to your SharePoint site.
You can easily access SharePoint Online by clicking on the SharePoint app from the Office 365 app launcher or by using a direct URL provided by your organization.
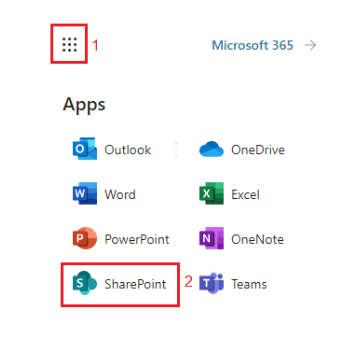
Step 2: Navigating to the Site Pages Library:
Once you’re on your SharePoint site, locate the settings icon and select “Site Contents.” From there, you’ll find the treasure trove known as the “Site Pages” library.
This library houses all the pages for your site, just waiting for your creative touch.
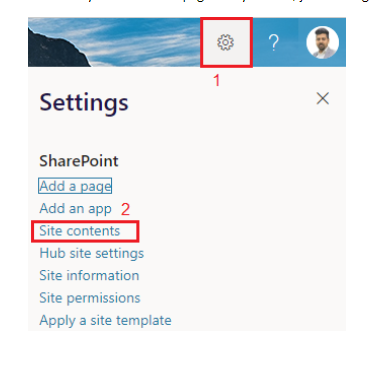
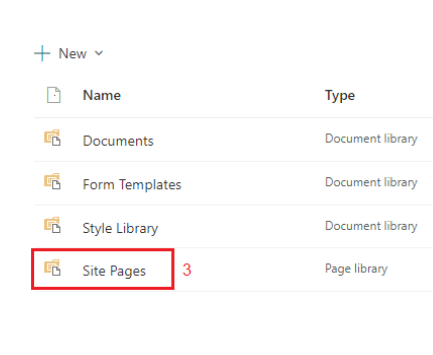
Step 3: Creating a New Page:
Now comes the exciting part! Within the Site Pages library, click on the “+New” button to embark on your page creation journey. You’ll be presented with two options: “Site Page” and “Link.”
Choose the option that aligns with your objectives. For now, let’s select the “Site Page” option to start from a blank canvas.
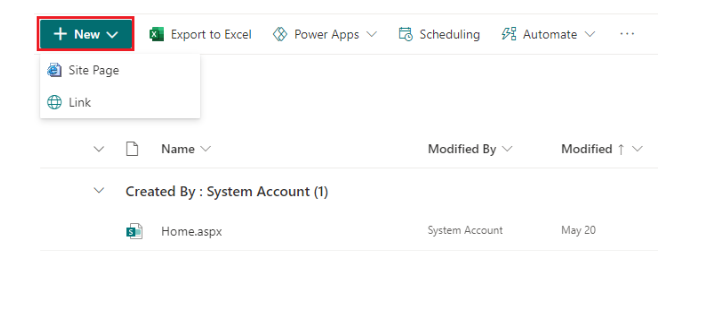
Step 4: Editing the Page:
Get ready to bring your page to life! After selecting the Site Page option, you’ll be transported to the page editing mode. Here, the possibilities are endless. Customize the layout, add compelling content, and configure settings to make your page truly shine.
SharePoint Online ensures a user-friendly experience, complete with drag-and-drop functionality for effortless navigation.
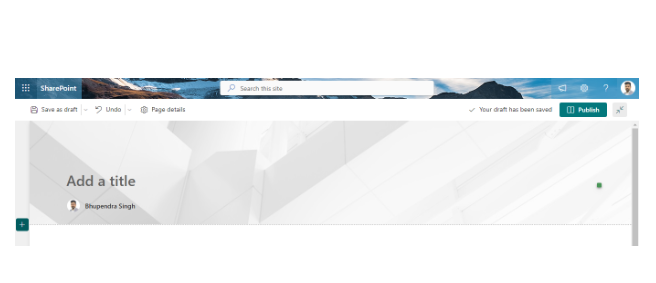
4.1 Layout Customization:
Unleash your creativity by customizing the layout of your page. Explore the plethora of available sections and columns in the page design.
SharePoint offers an array of pre-built layouts to choose from, or you can channel your inner designer and craft your own unique layout using the controls at your disposal.
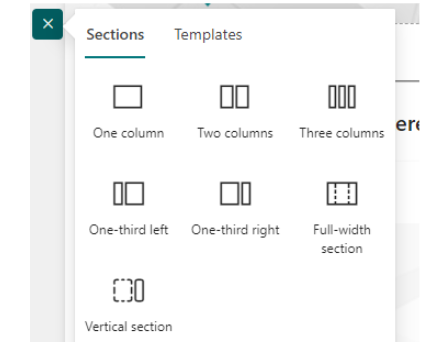
4.2 Adding Web Parts:
Now it’s time to spice things up! Web Parts are the secret ingredients that transform your SharePoint pages into engaging masterpieces. These versatile components allow you to add and showcase various types of content such as text, images, documents, videos, calendars, news, and more.
To add a Web Part, simply click on the “+” icon within a section or column, choose your desired Web Part from the list, and configure its settings to match your vision.
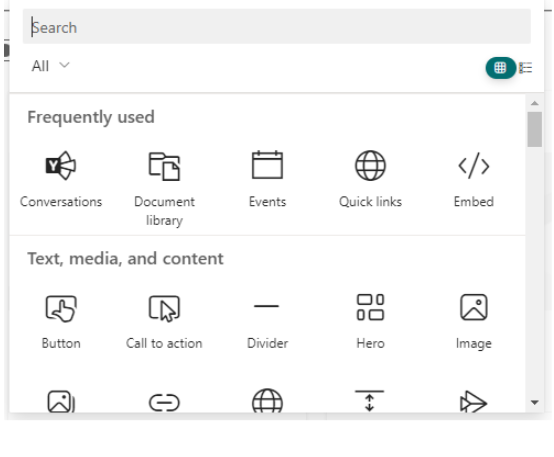
4.3 Configuring Web Parts:
Every Web Part has its own charm, and you have the power to harness it. Customize the content, formatting, appearance, and behavior of each Web Part to suit your unique requirements.
Feel free to experiment with different settings and preview the changes in real-time until you achieve the perfect result.
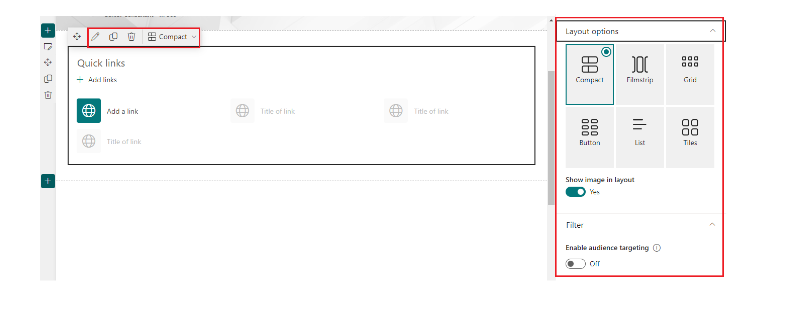
Step 5: Saving and Publishing the Page:
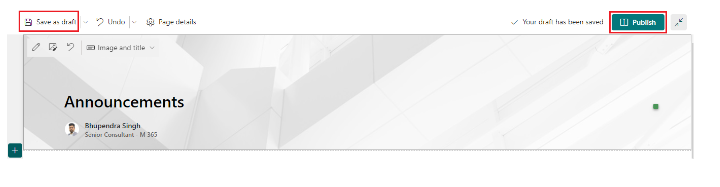
You’re almost there! Once you’ve put the finishing touches on your page, hit the “Save” button to preserve your hard work. At this stage, your page will be saved as a draft, visible only to you.
But let’s not keep it to ourselves—click on the “Publish” button to release your creation to the world.
SharePoint Online empowers you with granular control over visibility and permissions for each page, allowing you to share information with specific individuals or groups, exactly as you intend.
Why You Need a Page in SharePoint: A Listicle
Centralized Information Hub: Say goodbye to document chaos and email overload! SharePoint Pages provide a centralized hub where you can store and share information, making it easily accessible to your team members.
Enhanced Collaboration: Collaboration is the key to success, and SharePoint Pages unlock the potential for real-time collaboration. Your team can access, edit, and contribute to the page content, creating a seamless collaborative environment.
Customization Options: One size doesn’t fit all, and SharePoint Pages understand that. With a plethora of customization options, you can tailor the layout, design, and functionality of your pages to match your organization’s unique branding and requirements.
Streamlined Communication: Communication is a breeze with SharePoint Pages. You can share updates, announcements, and important documents directly on the page, ensuring everyone stays in the loop and up to date.
Interactive Content Display: Spice up your pages with interactive web parts! From dynamic calendars to task lists, news feeds, and document libraries, web parts bring your content to life and engage your audience like never before.
Improved Productivity: Time is precious, and SharePoint Pages help you make the most of it. Streamline your workflows, access relevant information and resources quickly, and witness a boost in productivity and efficiency across your organization.
Permission Control: Protect your sensitive information with ease. SharePoint Pages allow you to control who can access and contribute to your page, ensuring that confidential data remains secure.
Mobile Accessibility: Work doesn’t have to be confined to the office. SharePoint Online is mobile-friendly, enabling you and your team to access and interact with pages on the go. Stay productive anytime, anywhere.
Version History and Tracking: Stay on top of changes and revisions. SharePoint Pages retain version history, allowing you to track modifications, revert to previous versions, and keep a comprehensive record of updates.
Integration with Other Office 365 Tools: SharePoint plays well with others. Seamlessly integrate with other Office 365 tools such as Teams, OneDrive, and Outlook, creating a unified digital workplace experience for your organization.
Conclusion
Congratulations on unlocking the full potential of SharePoint Online’s page creation capabilities! By following these steps, you’ve opened the doors to collaboration, communication, and content management like never before.
Whether you’re building a team site, an intranet, or a project portal, SharePoint Online empowers you to create engaging and interactive pages that foster productivity and enhance collaboration within your organization.
So go forth and create, knowing that SharePoint Online has your back every step of the way!