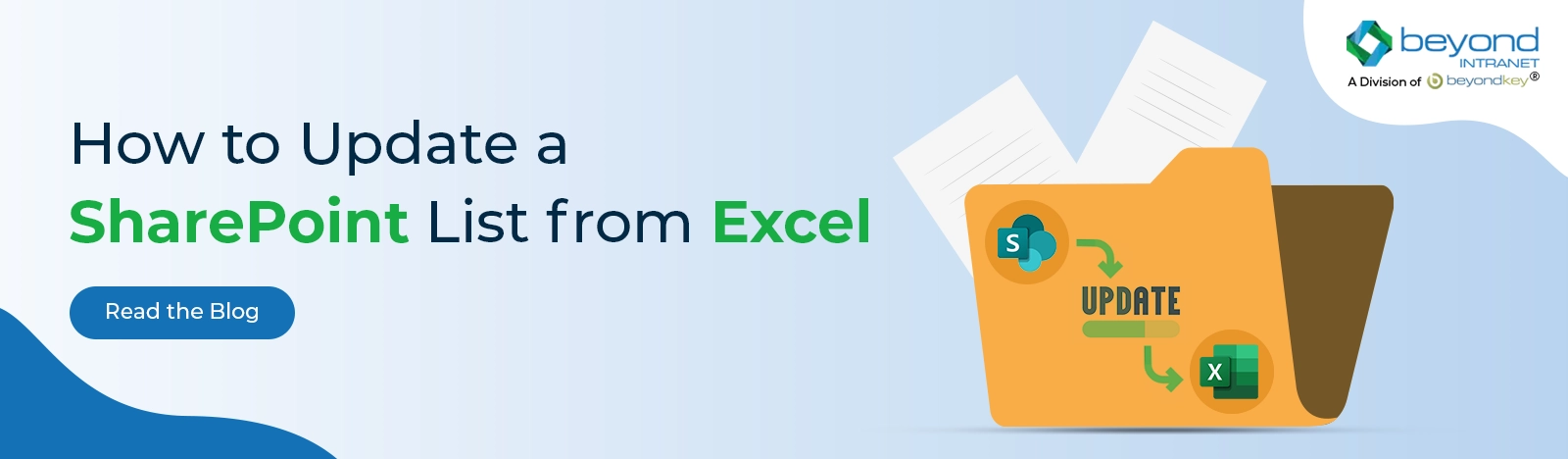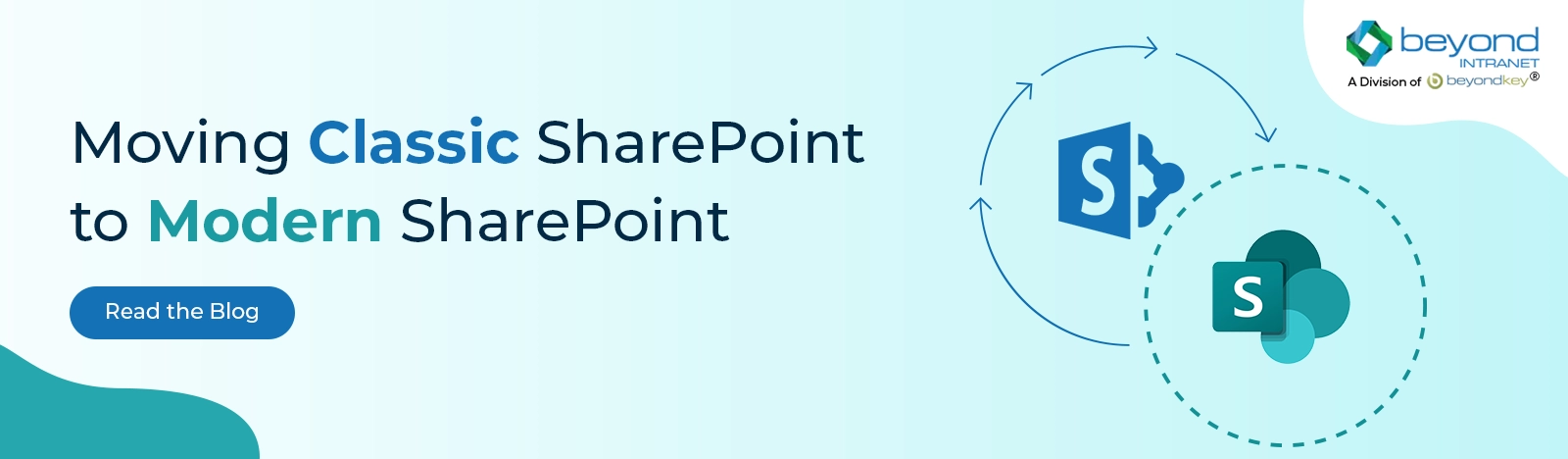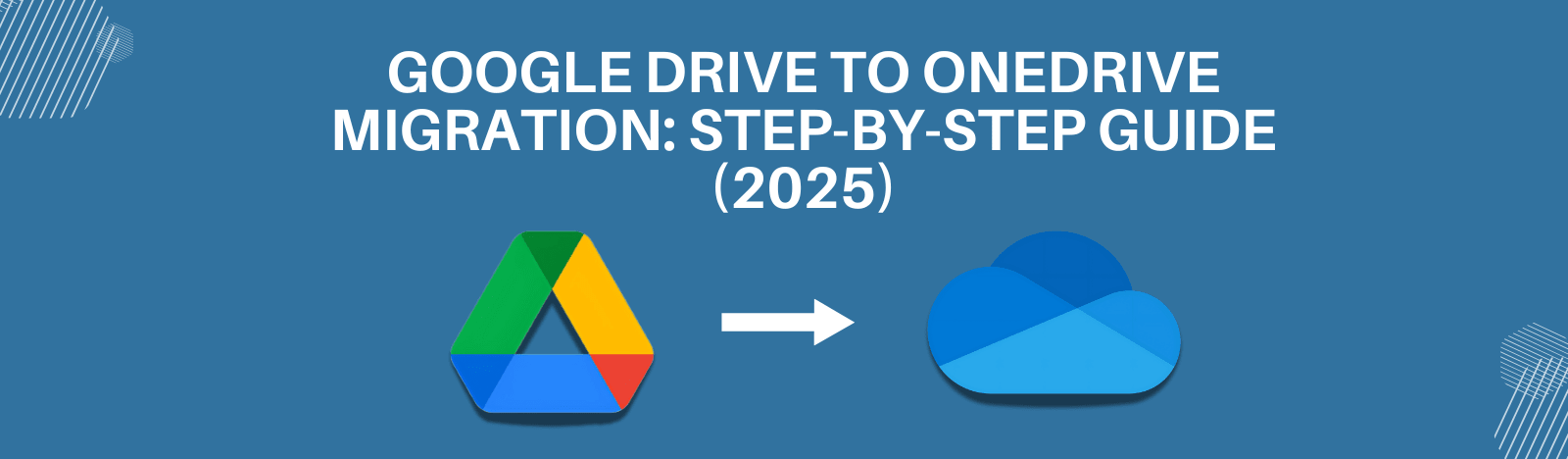Google Drive to OneDrive Migration: Step-by-Step Guide (2025)
Are you Planning Google Drive to OneDrive Migration Doing it wrong will lead to lost files, break permissions, and you will only wonder ‘Where is my data?’. Our guide today will walk you through exactly how to migrate manually, via free tools, or with enterprise-grade precision.
Google Drive to OneDrive Migration Pre-Migration Prep: Don’t Skip This
(Skip this, and you’ll spend 3x longer fixing errors. Seriously.)
Step 1: Audit Your Google Drive Data
Why: 30% of migrated data is redundant or obsolete (IDC). Migrating junk happens with wasted time and cluttered OneDrive.
How:
- Please open Google Drive Storage Manager (https://drive.google.com/drive/quota).
- Then you can sort files by size:
- Either delete or archive files >5GB (because they will fail during transfer).
- Identify files without an owner:
- Click “Shared with me” → Filter by “No owner”.
- Why: files without owner mean compliance risks. Please delete or reassign ownership.
- List shared folders:
- Go to “Shared drives” → Note collaborators for each folder.
Pro Tip: Use Google Takeout (https://takeout.google.com/) to download a full backup before deleting anything.
Step 2: Clean Up
Why: Migrating duplicates result in 22% longer migration time (Gartner).
How:
- Time to delete duplicates:
- You can use Duplicate Cleaner for Google Drive (its a free tool).
- Scan → Review duplicates → Delete extras.
2.Archive outdated files:
- Create a folder “/Archive_PreMigration_2024”.
- Drag old files (e.g., “/Project_2020”) here.
- Do NOT delete yet – wait until post-migration.
And if you are deleting files pre-migration, then please ensure no active workflows depend on them even remotely.
Step 3: Check File Compatibility
Why: Google Docs is not equal to Microsoft Office. This means formatting breaks, resulting in annoyed users.
How:
- You can start by testing critical files:
- Please pick 10 Google Docs, Sheets, Slides.
- Then please download as Word/Excel/PPT (File → Download → [Format]).
- Open in Microsoft Office → Check for:
- Broken formulas in Sheets → Excel.
- Font changes (Google’s Arial → OneDrive’s Calibri).
- Missing images (common in Slides → PPT).
- Fix issues:
- Rebuild complex Sheets formulas in Excel.
- Replace Google Fonts with Microsoft defaults.
Pro Tip: Use Google’s “Convert to Microsoft Office” add-on for bulk fixes.
Method 1: Manual Migration (For <100 Files)
(Do this only if you have 1 hour and a strong coffee. Not for the impatient.)
Step 1: Download from Google Drive
How:
- Select files/folders → Click ⋮ (More actions) → Download.
- For folders:
- Google zips them (max 2GB per zip).
- If >2GB, split into subfolders (e.g., “/Q1_Reports_Part1”).
- For shared files:
- Warning: You can only download files you own. Shared files from others won’t transfer.
Gotcha: Zipped files lose “last modified” dates. Use Google Takeout to preserve metadata.
Step 2: Upload to OneDrive
How:
- Go to OneDrive (https://onedrive.live.com/).
- Click Upload → Select the .zip file(s).
- Wait for extraction:
- A 1GB zip takes ~5 minutes on 50Mbps internet.
- Check progress: Look for the “Processing” status.
- Organize files:
- Drag folders into your desired OneDrive structure.
- Rename confusing files (e.g., “Presentation (1).pptx” → “Q4_Report_Final.pptx”).
Pro Tip: Use OneDrive’s “Files On-Demand” to avoid hogging local disk space.
Step 3: Verify & Fix Permissions
Why: Manual transfers break all shared links. Prepare for “I can’t access this!” emails.
How:
- Re-share files:
- Right-click a file → Share → Enter collaborator emails.
- For bulk sharing: Use PowerShell (see script below).
- Check version history:
- Right-click a file → Version history → If empty, upload original Google Drive versions manually.
- Test access:
- Log in as a test user → Try opening a shared file.
PowerShell Script for Bulk Sharing:
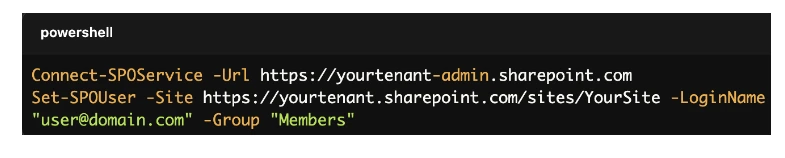
(Replace URLs and emails. Requires SharePoint admin rights.)
Step 4: Google Drive To OneDrive Migration Post-Migration Validation Steps
How:
- Checksum check:
- Use HashMyFiles (free tool) to compare source (Google) and destination (OneDrive) file hashes.
- Spot-check 10 files:
- Open PDFs (check for blank pages).
- Test Excel macros (if any).
- Update bookmarks:
- Replace old Google Drive links in company docs with OneDrive URLs.
Gotcha: OneDrive URLs are case-sensitive. Test them in Incognito mode.
What’s Next?
If you survived this manual hell, congrats! For >100 files, jump to Method 2: Free Tools – or save 8 hours with Method 3: Enterprise Migration.
Need a pre-built checklist? Or stuck somewhere?
Book 15-minute migration audit – we’ll spot risks you missed.
- Method 2: Free Tools (For 100–10,000 Files)
(For teams with basic tech skills but no budget. Warning: Free tools lack error recovery – one mistake will lead to hours of cleanup.)
Google Workspace Migration
Streamline Your Migration NowStep 1: Choose Your Tool for Google Drive To OneDrive Migration
Option 1: Microsoft Mover.io (Free for Google Workspace Admins)
- Best for: Simple folder structures, minimal permissions.
- Limits: Skips files >15GB, no version history transfer.
Option 2: MultCloud (Free Tier: 30GB/month)
- Best for: Merging multiple Google Drives into one OneDrive.
- Limits: Free tier throttles speeds to 2MB/s.
Step 2: Migrate with Mover.io (Step-by-Step)
- Set Up Mover.io:
- Go to Mover.io → Log in with your Google Workspace admin account.
- Click “Connectors” → Authorize Google Drive (source) and OneDrive (destination).
- Map Permissions:
- Under “Transfer Settings”:
- Enable “Migrate permissions” → Match Google emails to Microsoft 365 accounts.
- Gotcha: Mover.io can’t transfer permissions for external users (e.g., [email protected]).
- Select Files:
- Choose folders to migrate (avoid “Shared Drives” – Mover.io doesn’t support them).
- Filter files: Exclude file types like .exe or .zip (right-click → Exclude).
- Run the Migration:
- Click “Start” → Monitor progress via email alerts.
- Speed: ~50GB/hour on a stable 100Mbps connection.
- Fix Errors:
- Download the CSV error report → Common issues:
- “Permission Denied”: Reassign ownership in Google Drive pre-migration.
- “File Too Large”: Split files >15GB with 7-Zip or exclude them.
Step 3: Validate the Migration
- Spot-Check Permissions:
- Log in as a test user → Verify shared files appear in OneDrive’s “Shared” tab.
- Test File Integrity:
- Use FreeFileSync (free tool) to compare file counts/sizes between Google Drive and OneDrive.
- Update Shared Links:
- Use OneDrive’s “Replace Links” feature (Admin Center → OneDrive → Sharing) to auto-update old Google Drive URLs in company docs.
Pro Tip: Schedule migrations during off-hours – Mover.io lacks pause/resume functionality.
Method 3: Enterprise Migration (10,000+ Files)
(For IT teams with PowerShell chops or budgets for enterprise tools. No room for error.)
Step 1: Choose Your Weapon
Option 1: rclone (Free/Open-Source)
- Best for: Developers who love CLI.
- Limits: No GUI, minimal support.
Option 2: Cloudsfer ($0.10/GB)
- Best for: GUI lovers with compliance needs (GDPR, HIPAA logging).
Step 2: Migrate with rclone (Command-Line)
- Install rclone:
- Download from rclone.org → Run rclone config.
- Link Google Drive & OneDrive:
- Follow prompts to authenticate both clouds → Name connectors “google” and “onedrive”.
- Run the Sync:
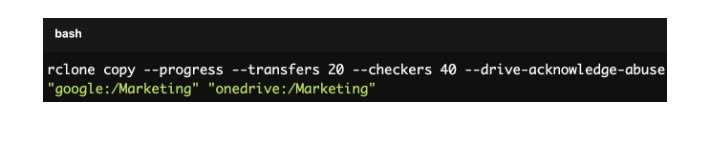
- Flags Explained:
- –transfers 20: 20 concurrent file transfers.
- –drive-acknowledge-abuse: Bypass Google’s abusive file scans (e.g., encrypted archives).
- Handle Errors:
- Check rclone.log → Common fixes:
- “403 Quota Exceeded”: Add –drive-stop-on-upload-limit to pause when Google caps uploads.
- “Failed to copy: file not found”: Retry with –retries 10.
Pro Tip: Use rclone mount to create a virtual drive for drag-and-drop validation.
Step 3: Migrate with Cloudsfer (GUI)
- Set Up Cloudsfer:
- Sign up → Add Google Drive (source) and OneDrive (destination).
- Map Users & Permissions:
- Upload a CSV mapping Google emails to Microsoft 365 accounts.
- Advanced: Preserve “Editor” vs. “Viewer” roles (extra $0.02/GB).
- Filter & Transform Data:
- Exclude files modified before 2020 (cut migration time by 40%).
- Convert Google Docs to Word/Excel (Settings → File Conversion).
- Run & Monitor:
- Start migration → Track progress via live dashboard.
- Pause/Resume: Critical for multi-day migrations.
- Post-Migration Report:
- Export audit logs for compliance (e.g., “User X accessed File Y at 2:34 AM”).
Step 4: Enterprise Validation
- Checksum Verification:
- Use Teracopy (paid) to compare source/destination file hashes.
- Test Edge Cases:
- Open 100+ page PDFs (common failure point).
- Validate Excel macros (recreate if broken).
- User Communication:
- Send a company-wide email with:
- New OneDrive URLs.
- A 2-minute Loom video on accessing files.
- Support contact for “Where’s my data?!” panics.
When to Call Beyond Intranet
If:
- You’re migrating >50TB with zero downtime.
- SharePoint/Teams integration is required.
- Compliance auditors are breathing down your neck.
- What We Do:
- Full metadata preservation (version history, “last modified by”).
- Pre-migration cleanup (identify 60% redundant files).
- Post-migration training (cut user tickets by 80%).
Final Checklist
- Tested 50+ files for formatting breaks.
- Backed up Google Drive to AWS S3 (avoid “oops” scenarios).
- Updated internal Wikis with OneDrive links.
- Ran rclone check or Cloudsfer’s integrity report.
Need a ready-to-use rclone script? Or maybe stuck at “403 Forbidden”? Book a 30-minute emergency fix – our engineers will remote in and unblock you.