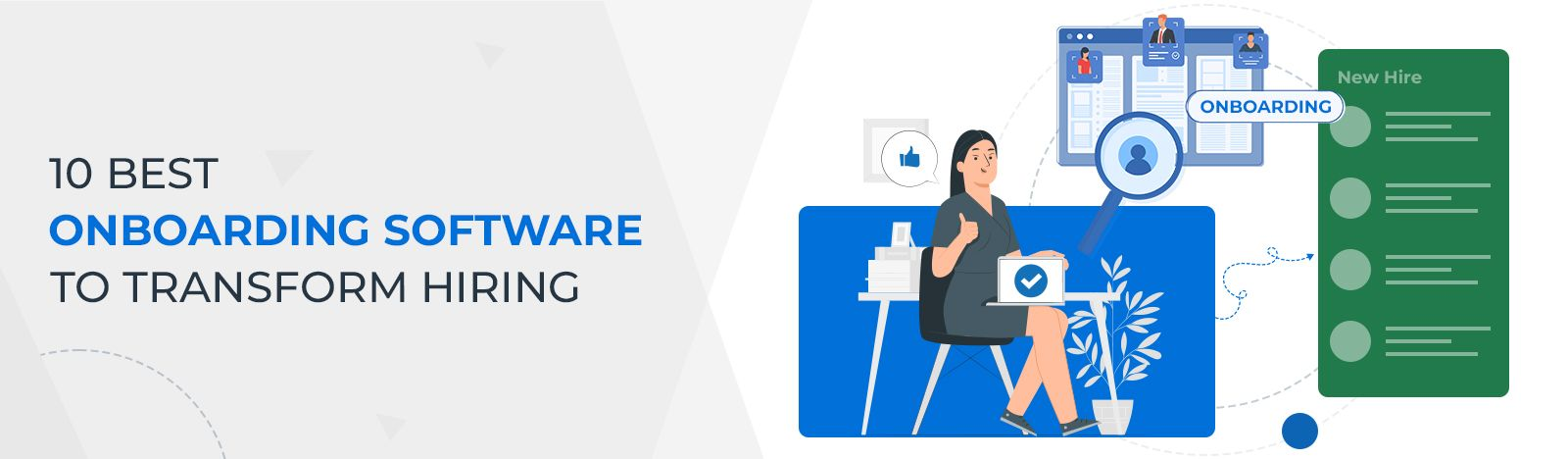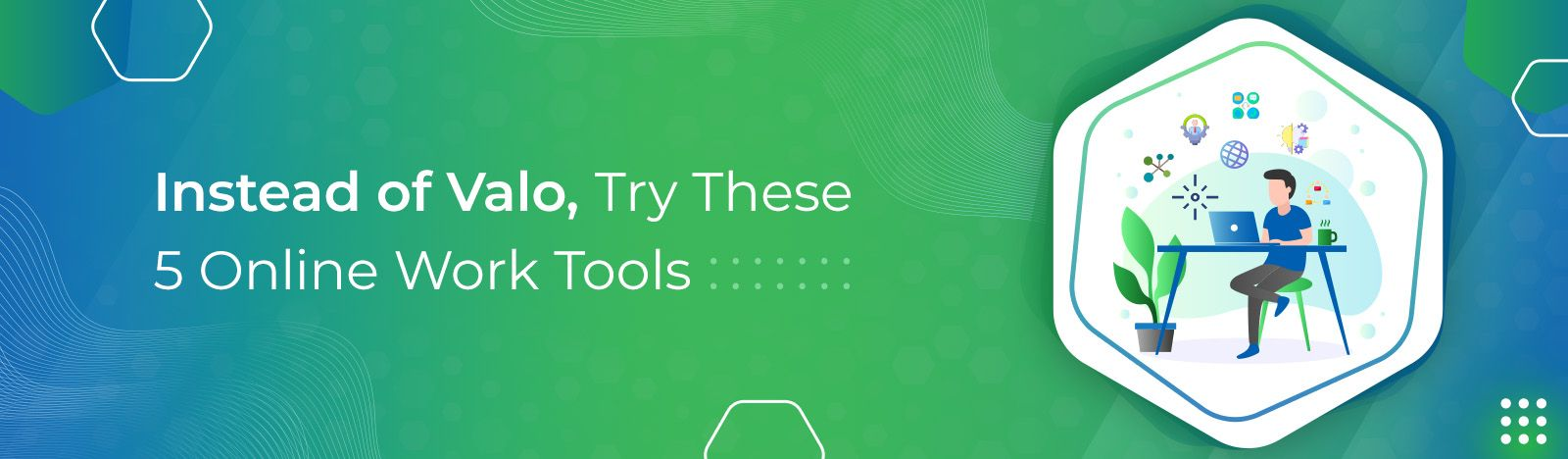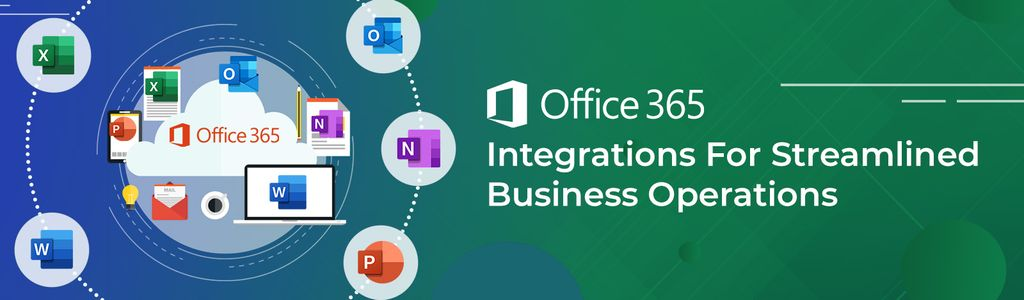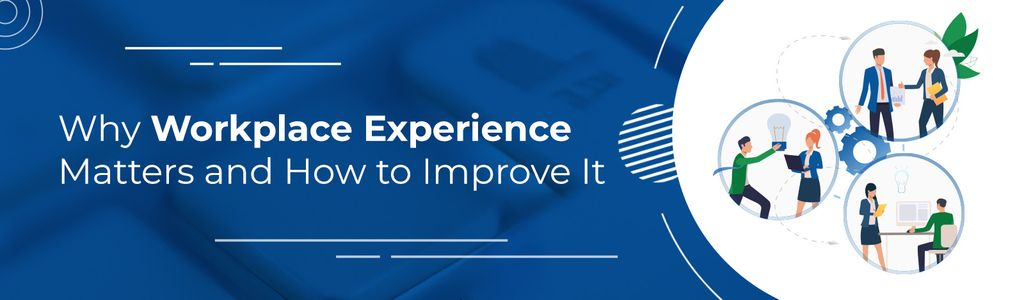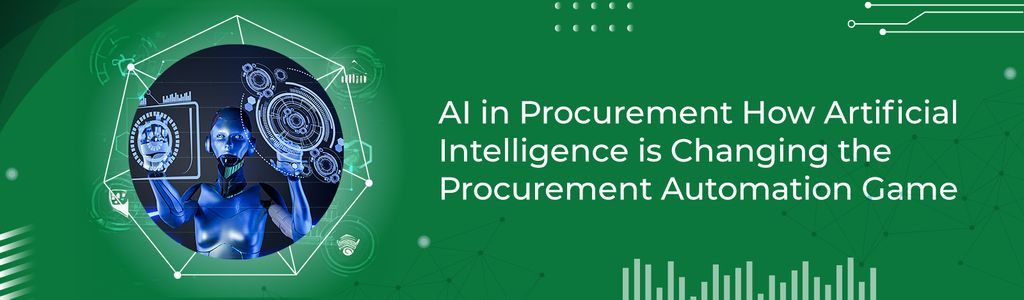Change SharePoint Domain Name (Tenant Rename)
You must have created an onmicrosoft.com domain when you signed up for Microsoft 365 for the very first time. The initial onmicrosoft.com domain is utilized for all SharePoint and OneDrive URLs, even if you later added a custom domain.
You may now modify the domain in your SharePoint and OneDrive URLs using PowerShell if your company has gone through a rebranding, merger, or acquisition. You can now modify your SharePoint URLs from contoso.sharepoint.com to fabrikam.sharepoint.com if your company name has changed from Contoso to Beyondkey.
Follow the below steps to rename your domain
Add the new domain name
1. First, check the new domain you want is available. To check enter https://beyondkey.sharepoint.com in a browser, for example, if you want your SharePoint and OneDrive URLs to start with beyondkey.sharepoint.com. If you get a 404 error (this site can’t be reached), that means the address is probably available.
2. If you get a sign-in page or a notice saying your username couldn’t be discovered in the beyondkey.sharepoint.com directory, the domain is already taken, and you’ll have to try again.
3. If you control the domain for another subscription, you must delete the tenant in Azure AD. The process of deleting a tenant and making the domain available usually takes three days.
4. Now, navigate to https://aka.ms/SPORenameAddDomain (To access the custom domain names page in the Azure AD admin portal, navigate to https://aka.ms/SPORenameAddDomain. You won’t be able to effectively create your custom onmicrosoft.com domain if you go to the page instead of using the link.)
5. Select ‘Add custom domain’
6. In the Custom domain name box, enter the full new “. onmicrosoft.com” domain, and then select Add domain. ( It must be a “onmicrosoft.com” domain when adding the domain. For example, if you wish to rename your tenant to fabrikam.sharepoint.com, put fabrikam.onmicrosoft.com as the domain. You do not need to buy the “onmicrosoft.com” domain and no public DNS registration is required to use it.)
7. If you receive an error message stating that the domain is not available, try a different one.
8. You may receive a notice stating that the properties could not be found after receiving confirmation that the domain was successfully added. To refresh domain references, choose the message.
9. To return to the Custom domain names page, select the name of your tenant from the navigation at the top of the page.
10. Check that the onmicrosoft.com domain you added is listed and that the Status is set to Verified (If the status is NOT “Verified” then you will NOT be able to perform a rename).
Use Microsoft PowerShell to rename your domain
1. To run the PowerShell, you will require the latest version of the SharePoint online management shell. (Uninstall “SharePoint Online Management Shell” from Add or Remove Programs if you installed a prior version of the SharePoint Online Management Shell.)
2. Now connect to Microsoft365 by PowerShell using global admin or SharePoint admin credentials.
Example:
Connect-SPOService -Url https://beyondkey-admin.sharepoint.com
3. To specify a new domain name, use the command below.
Start-SPOTenantRename -DomainName <DomainName> -ScheduledDateTime <YYYY-MM-DDTHH:MM:SS> [-WhatIf] [-Confirm]
4. Where “DomainName” is the part before “sharepoint.com” or “onmicrosoft.com” and “ScheduledDateTime” is at least 24 hours in the future, but not more than 30 days. The time you enter is based on the current date and time of the computer you’re using.
Example:
Start-SPOTenantRename -DomainName “beyondkey” -ScheduledDateTime “2021-12-31T10:25:00”
5. If the PowerShell command Start-SPOTenantRename is not found or nothing is returned, make sure you installed the latest SharePoint Online Management Shell. Before installing the latest version, you might need to uninstall all previous versions by running
Uninstall-Module Microsoft.Online.SharePoint.PowerShell -Force -AllVersions
6. You can get the status of the rename by running Get-SPOTenantRenameStatus. Make sure you open a new PowerShell window to sign in again. The date and time shown with this command is in UTC format.
7. During and after the rename, you can get the state of a site by running Get-SPOSiteRenameState.
8. To cancel a rename that has not started, you can run Stop-SPOTenantRename.
Notes:
1. This feature is currently in public preview and is only available to organizations with a total of 1000 SharePoint sites and OneDrive accounts. When you try to start a domain rename and get error 773 “Not Implemented,” the feature isn’t enabled for your organization yet because Microsoft is still rolling it out.
2. Changing your SharePoint domain name might take several hours to days depending on the number of sites and OneDrive users that you have.
3. During the rename, any actions that create new OneDrive’s and sites will be temporarily restricted (for example, starting a new team or private channel in Microsoft Teams).
4. Only SharePoint and OneDrive URLs are affected by this change. It has no effect on email addresses.
5. Organizations that have set up multi-geo will not be able to use this feature.
6. We create a redirect at the former address when you rename your SharePoint domain.
7. Your SharePoint domain can only be renamed once every six months.
8. It’s not possible to rename your SharePoint domain back to its original name after you’ve renamed it. If you change your SharePoint domain from contoso.sharepoint.com to fabrikam.sharepoint.com, you won’t be able to convert it back to contoso.sharepoint.com.
Final Thoughts!
Please feel free to connect with us on your SharePoint customization needs. Contact us now.