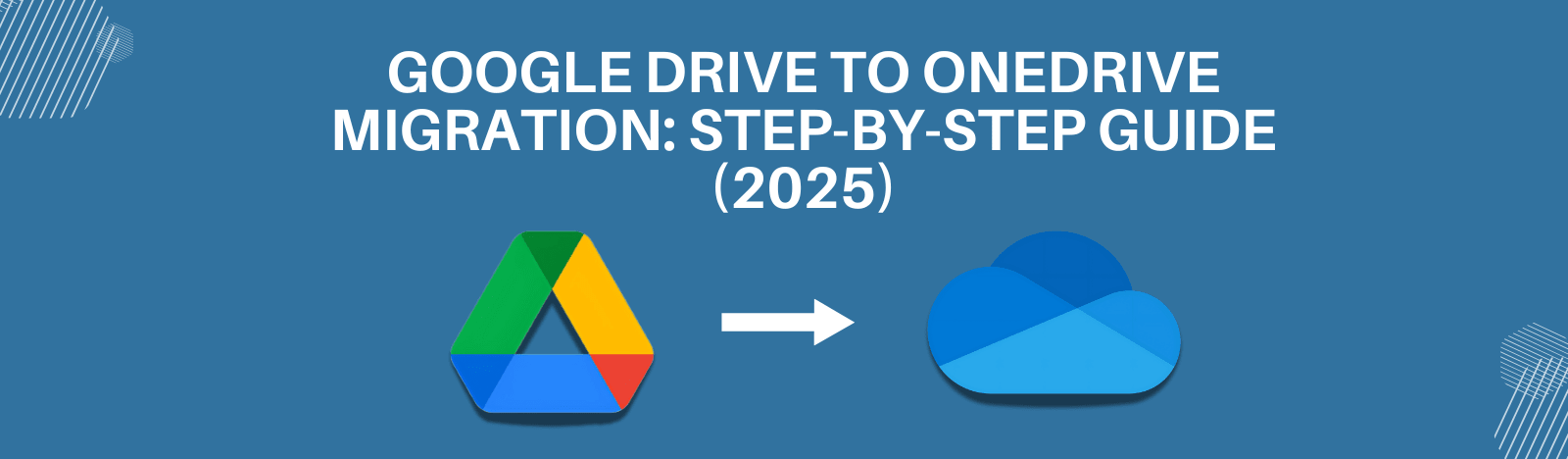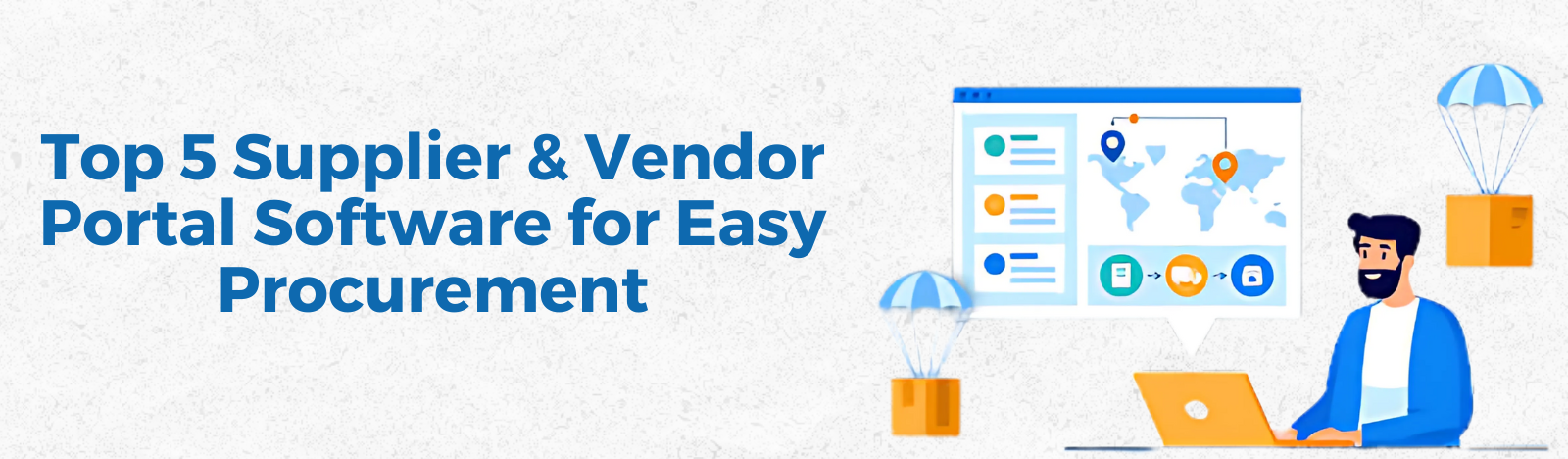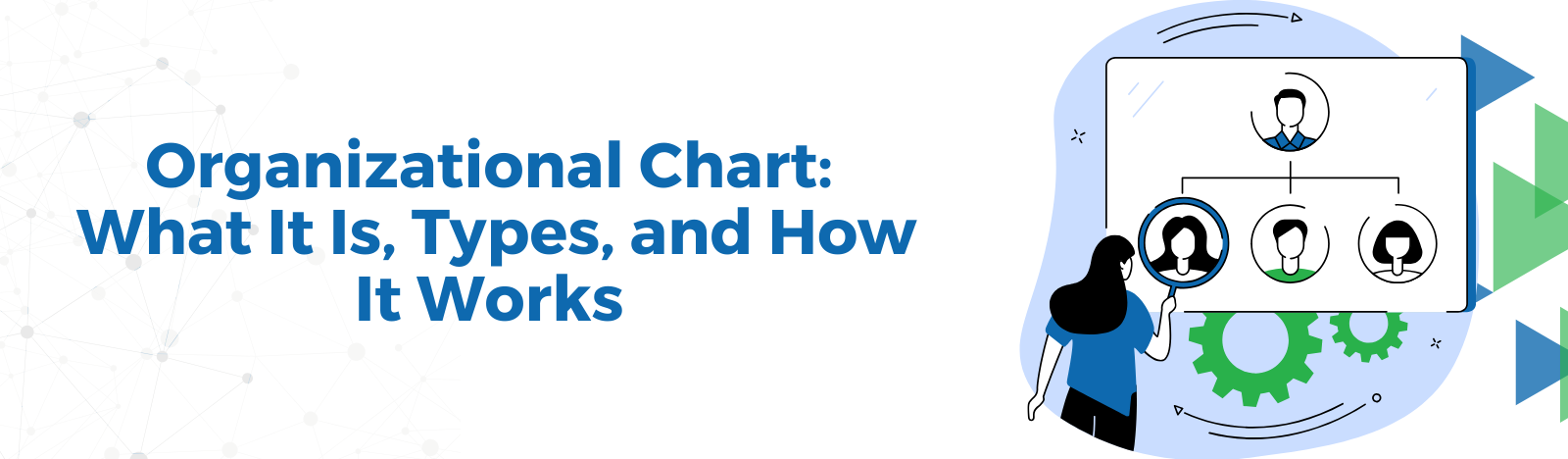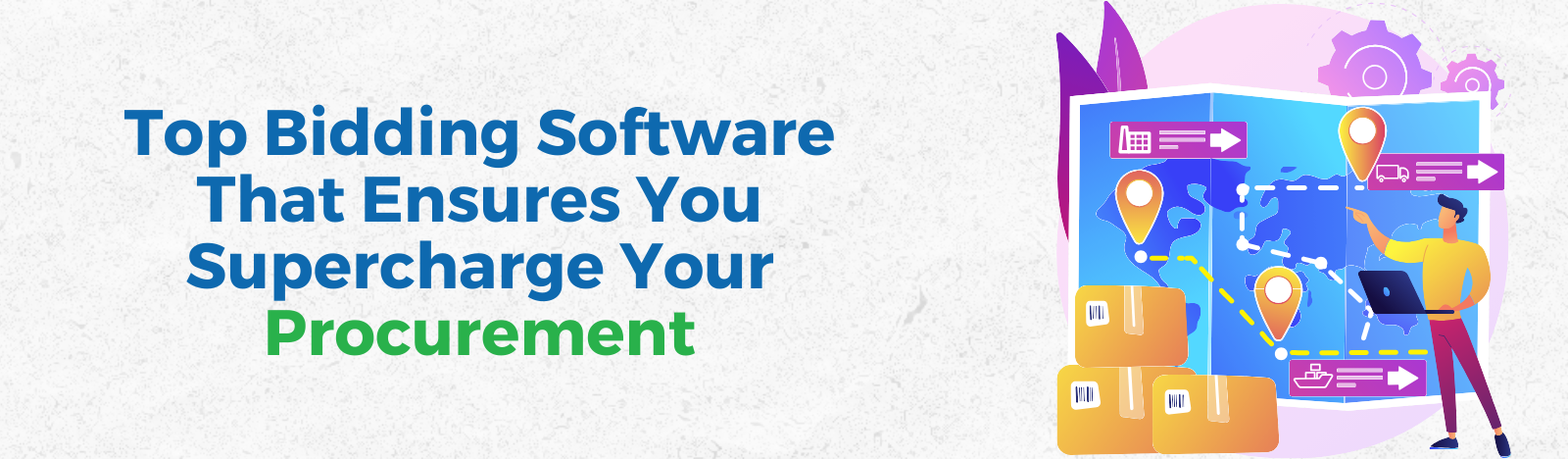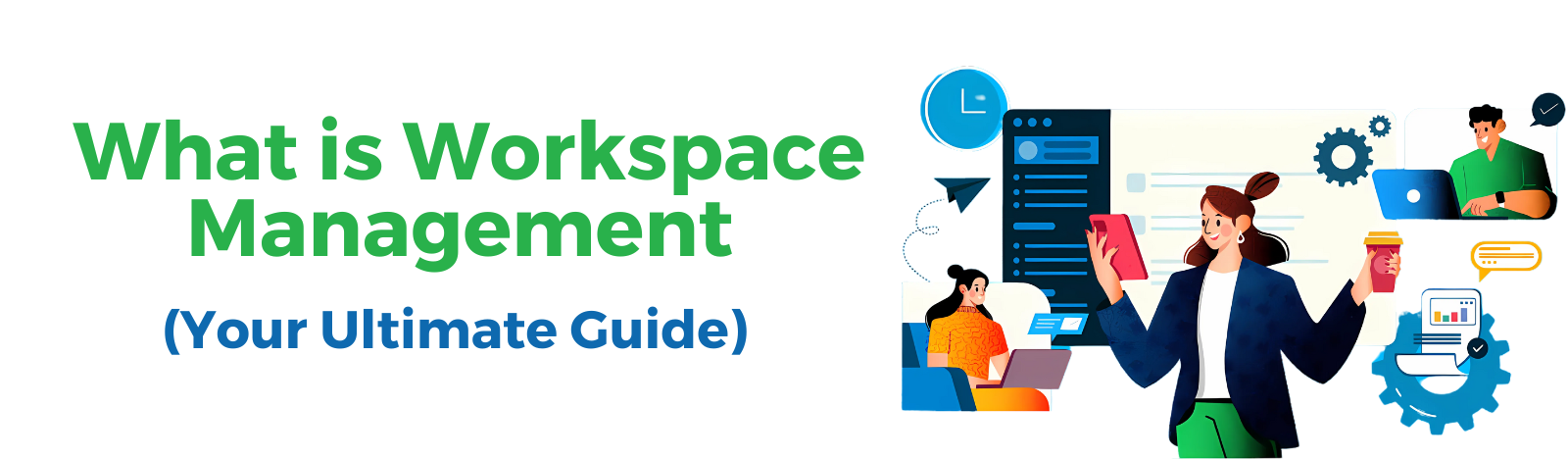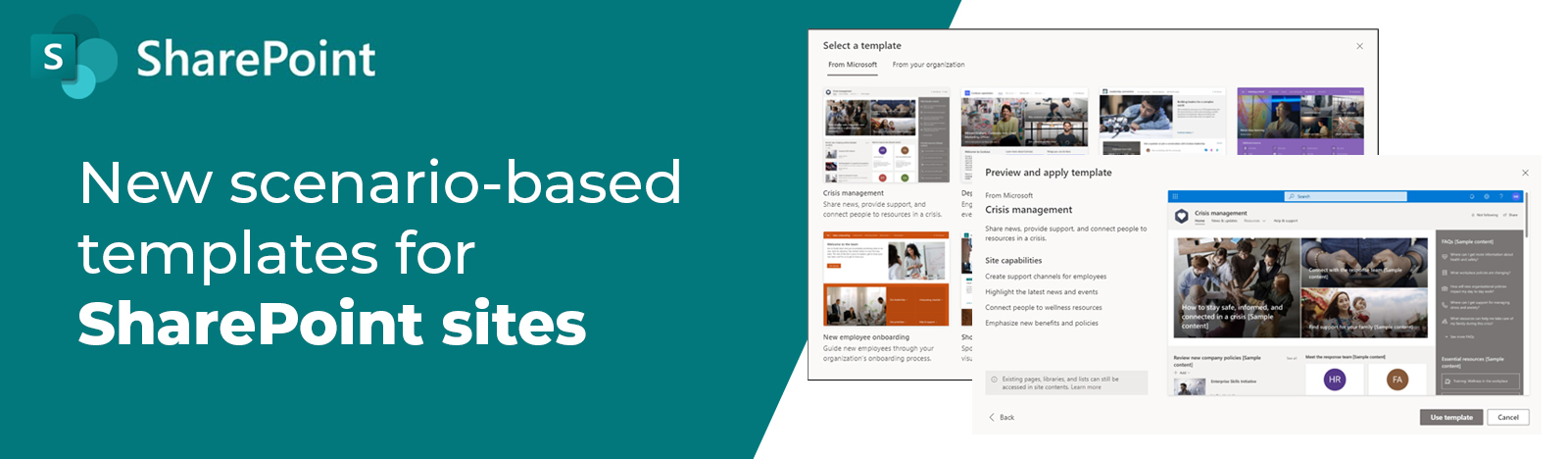New scenario-based templates for SharePoint sites
SharePoint now includes several site templates with pre-populated pages, page templates, news post templates, and web elements that may be changed to meet your organization’s needs. This new SharePoint release of scenario-based site templates will help you extend the capabilities of content, pages, and web parts while also allowing you to get started quickly constructing your own site.
In this article, we learn how to apply and alter SharePoint site templates for new or existing sites.
Steps to apply the template to an existing SharePoint site.
1. Go to the site where you want to apply the template.
2. Click the gear icon on the top right and select ‘Apply a site template’
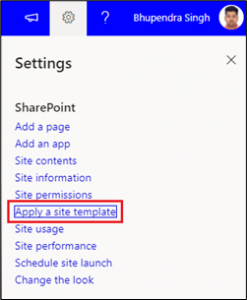
3. From the ‘Select a template’ dialog choose the desired template
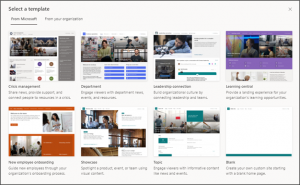
4. Once you select the template another dialog box will open where you can see the preview. Click on the ‘Use template’ button to apply.
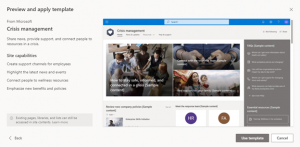
5. It takes a few minutes to deploy the site theme.
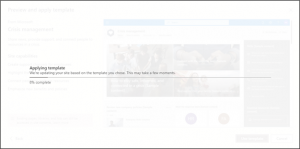
6. Once it is deployed you can modify the content or rearrange the components on the page based on your needs.
Important:
Your content will not automatically integrate with the new template if you apply a template to an existing site. Instead, fresh information will be added to a new default home page. Existing pages, libraries, and lists will be retained and accessible through Site content.
Communication Site Templates
| Site template | Description |
| Department | Engage and connect viewers with departmental news, highlight upcoming events, and provide easy access to frequently accessed files. |
| Leadership connection | Build organizational culture by connecting leadership and team members through engaging conversations, news, and events. |
| Learning central | Provide an internal landing experience for your organization that serves as the hub for events, news, and extra-curricular resources. |
| New employee onboarding | Streamline and refine new hire onboarding by engaging and guiding new employees through your onboarding process. |
| Showcase | Spotlight a product, event, or team using visual content like images and video. |
| Topic | Engage viewers with informative content like news, announcements, and events. |
| Blank | Create your own custom site starting with a blank home page. |
| Crisis Management | Share news, provide support, and connect people to resources during a crisis. |
Team Site Templates
| Site template | Description |
| Event planning | Coordinate and plan event details with your team. Use ready-made event recap and event status news post templates to quickly update your team. |
| Project management | Create a team collaboration space where you can access frequent tools, share project updates, post-meeting notes, and upload team documents. |
| Training and courses | Prepare course participants and students for specific learning opportunities by sharing course resources, news, and events. |
| Training and development team | Brainstorm and plan opportunities to help others learn and grow. |
| Team collaboration | Manage projects, share content, and stay connected with your team. |
Notes:
a. In previous SharePoint versions, site templates were called site designs.
b. The Site templates entry point will be replaced by the Apply a site template entry point in the setting panel.
c. The site templates your organization chooses as the default template will automatically apply to new sites. The templates can be updated by the site owner by selecting Settings and then Apply a site template.
d. Future SharePoint updates will include the ability to disable new site templates and the ability to view your template version history. Microsoft has set up targeted release dates for these functionalities.
e. You need site owner permissions or higher to apply SharePoint site templates.
Final Thoughts
In this blog post, we learned about the new scenario-based site templates and how to apply them to a site collection. Scenario-based site templates showcase what’s possible in SharePoint and make it easier for you to build a new site.
You can also check out our SharePoint custom development services and connect with us anytime. If you want to have additional questions about scenario-based templates or SharePoint in general, contact us at [email protected].