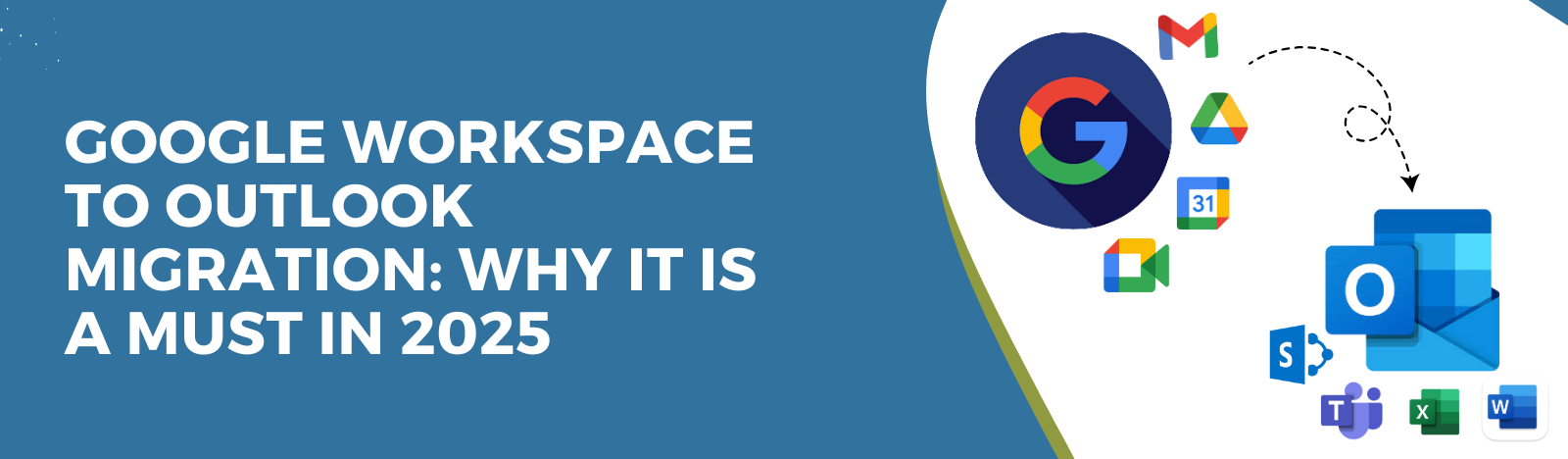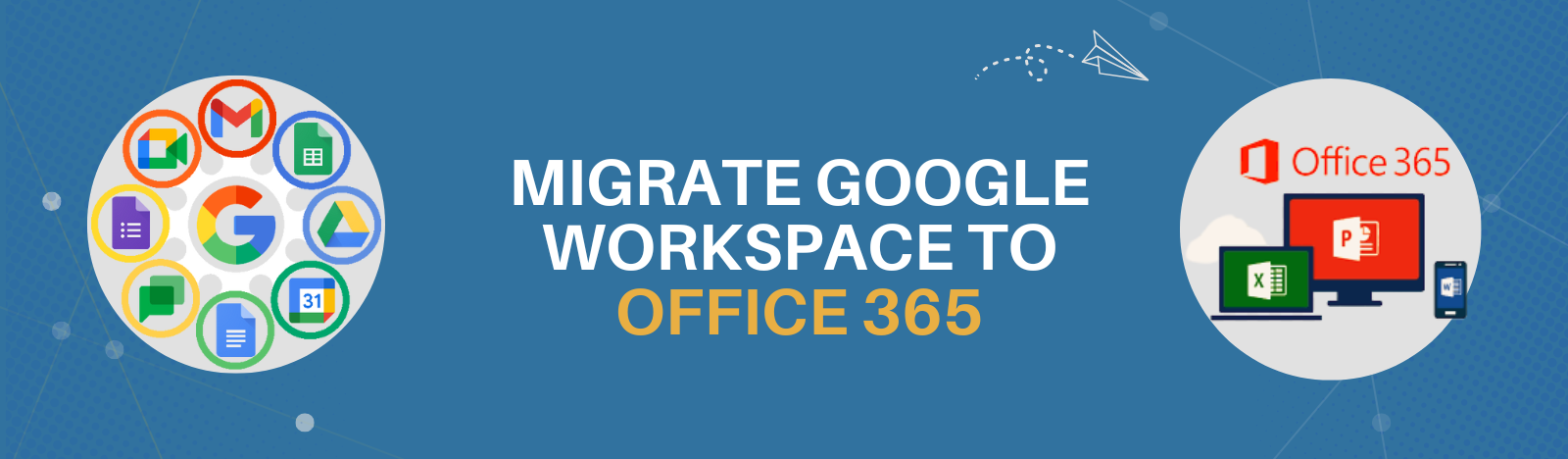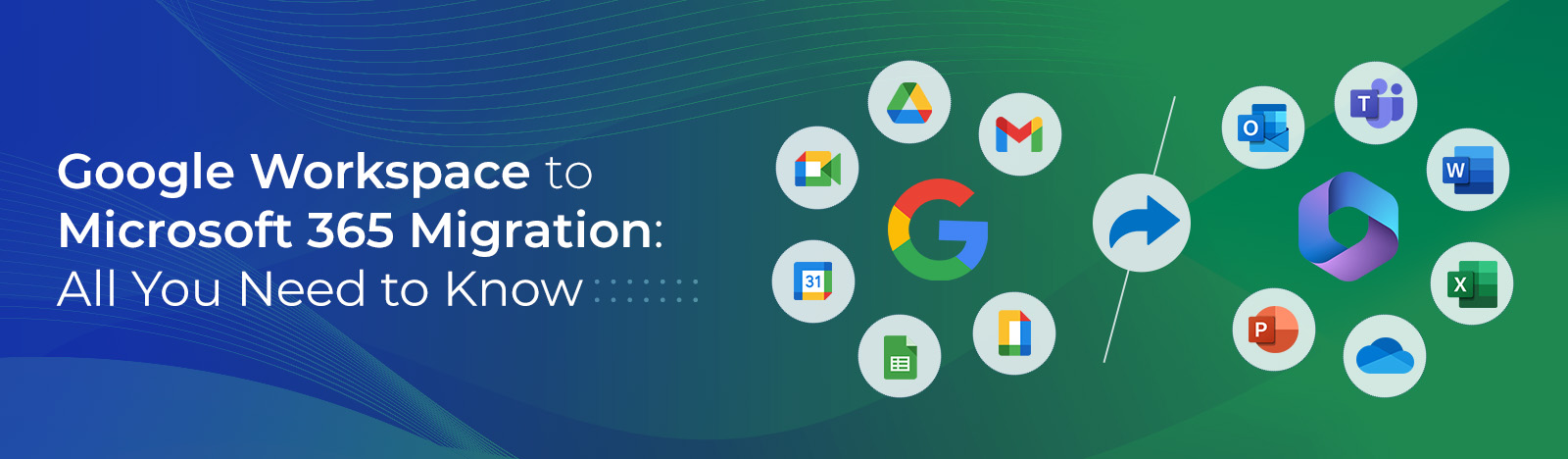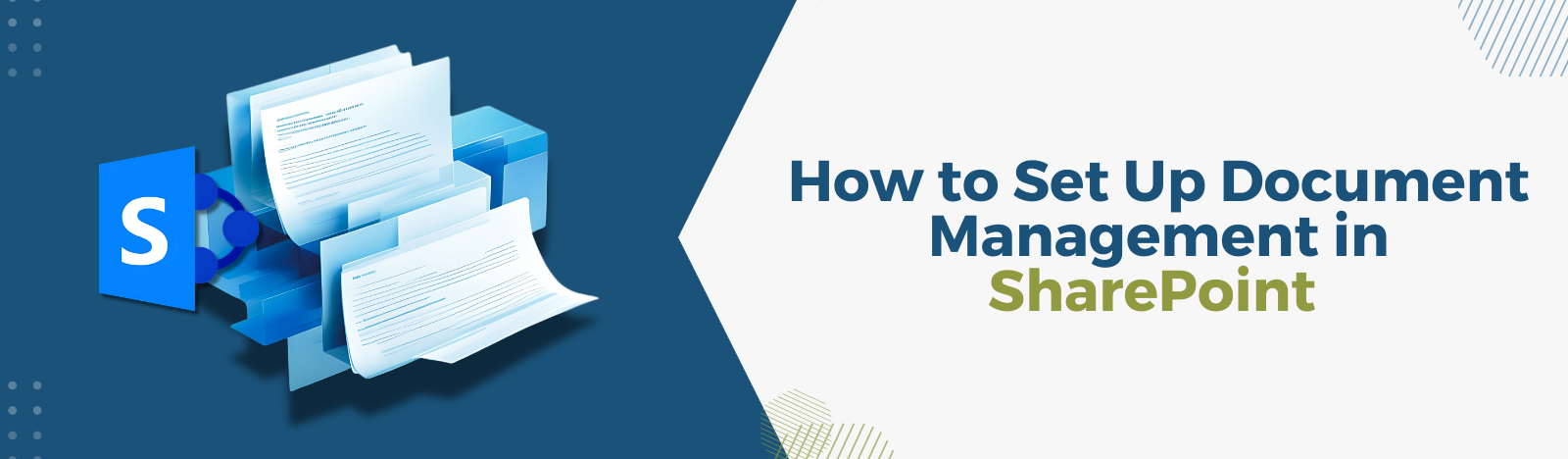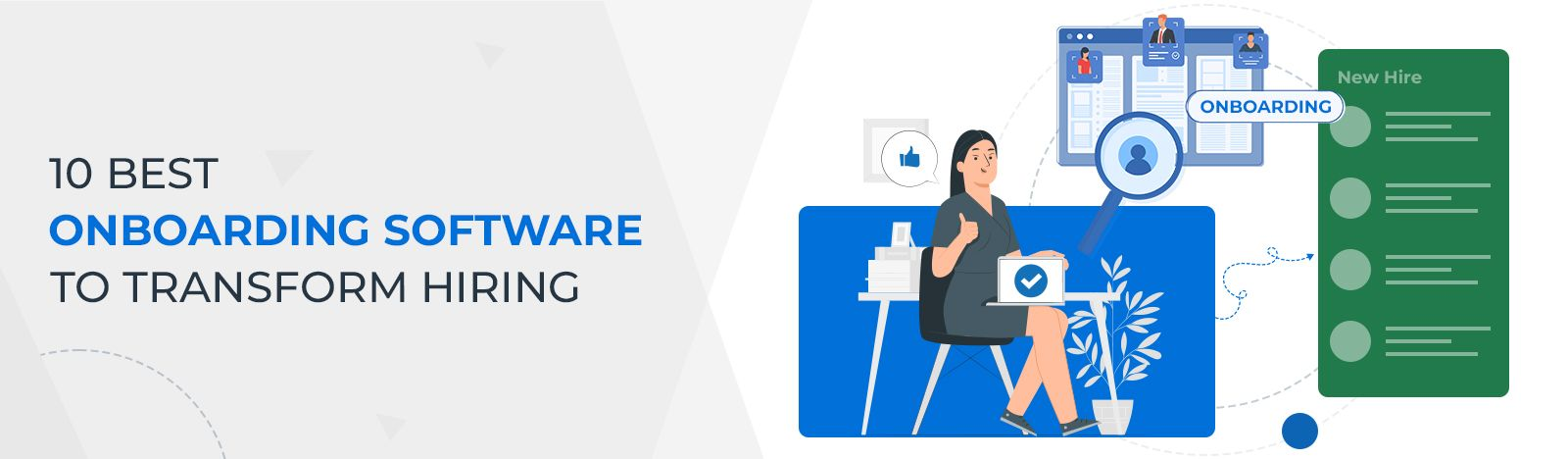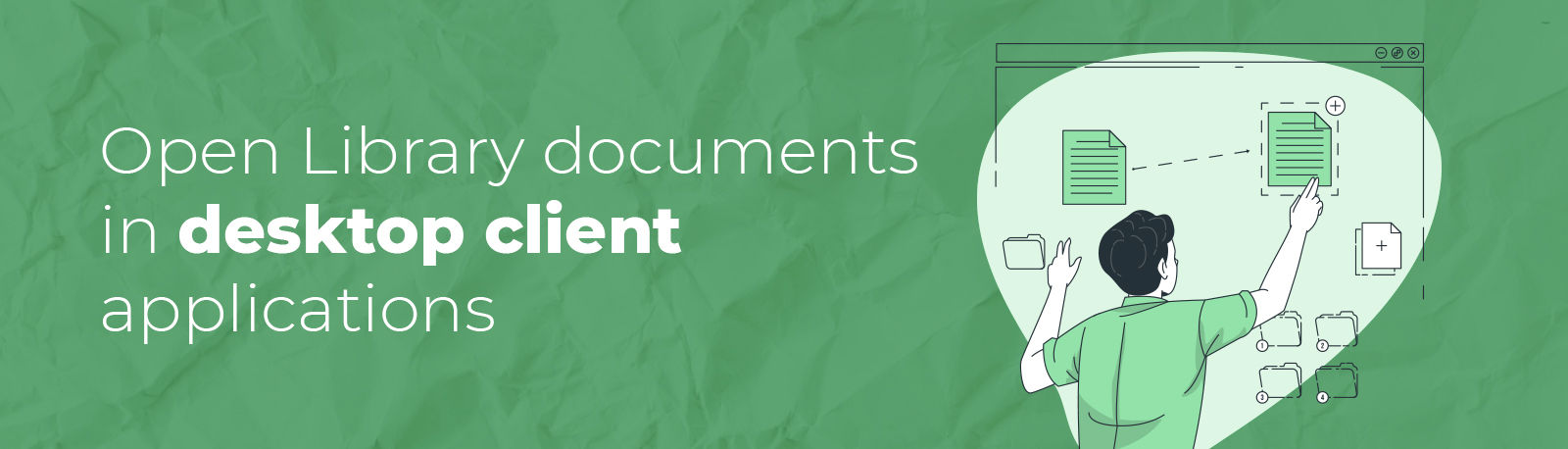Open Library documents in desktop client applications
All the documents in the SharePoint document libraries open in the browsers’ web app since this is the default setting for all the document libraries on SharePoint Online.
This blog explores how to change the default setting to open the documents in the desktop client applications. This setting can work in two ways on a document library level for specific libraries and the site collection level for all the libraries.
Follow the steps below to change the default setting in document libraries.
1. Go to the document library where you want to change the default setting.
2. Click on the ‘Gear’ icon at the top right and select ‘Library Settings.’
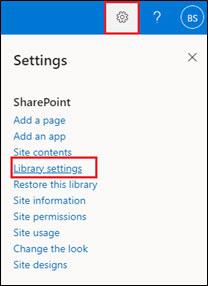
3. On the library settings page, under ‘General Settings’ click ‘Advanced settings’
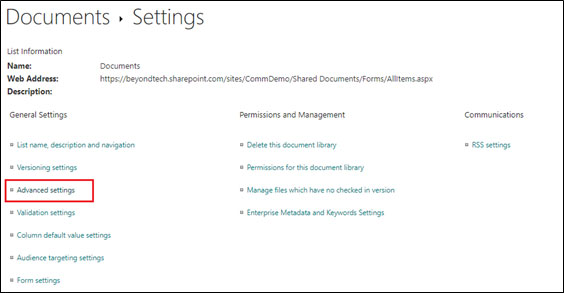
4. On the ‘Advanced Settings’ page, look for the ‘Opening Documents in the Browser’ setting.
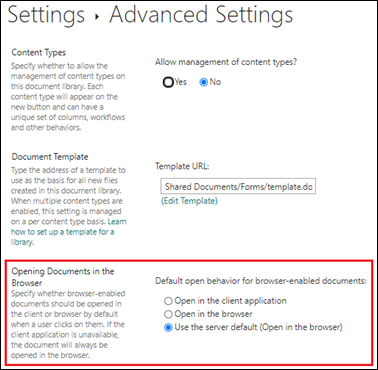
5. Change the settings for ‘Default open behavior for the browser-enabled documents’ to ‘Open in the client application’ and click ‘Ok’ at the bottom of the page.
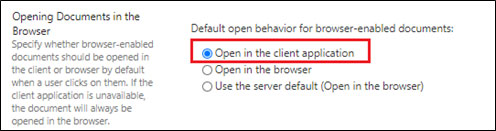
6. Go back to the Document library and open any document.
7. Once you click the document, a pop will appear to click the check box for ‘Always allow ‘yourtenant.sharepoint.com’ to open links of this type in the associated app’. Now click ‘Open Word’.
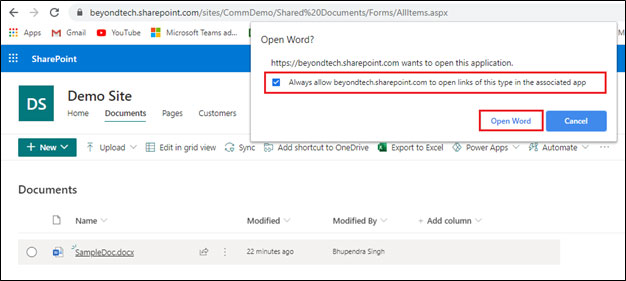
8. After that, it will ask you for the credentials to open the file in the desktop client. Use your credentials to login, and then you will be able to work on the desktop app documents.
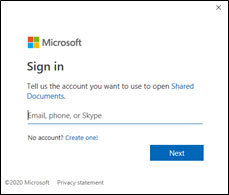
Follow the below steps to change the default setting for all the document libraries on the site collection.
1. Go to the site collection where you want to change the setting.
2. Click on the ‘Gear’ Icon from the top right and select ‘Site information.’
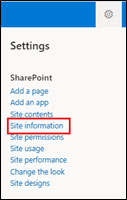
3. From the ‘Site Information’ dialog, click ‘View all site settings.’
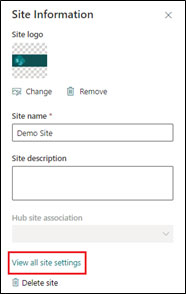
4. On the settings page, under ‘Site Collection Administration,’ click ‘Site collection feature.’
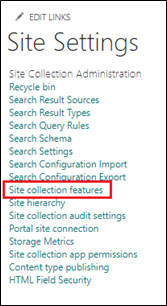
5. Under the site collection feature, look for the ‘Open Documents in Client Applications by Default’ feature and click on the ‘Activate’ button.
![]()
6. Once it is Activated, all the documents library will open the documents in the desktop client by default.
Final thought
Above, we have seen how we can open the document libraries in the desktop client applications by changing the default setting. If you have any questions about SharePoint Online and its features, contact us today for a free consultation.