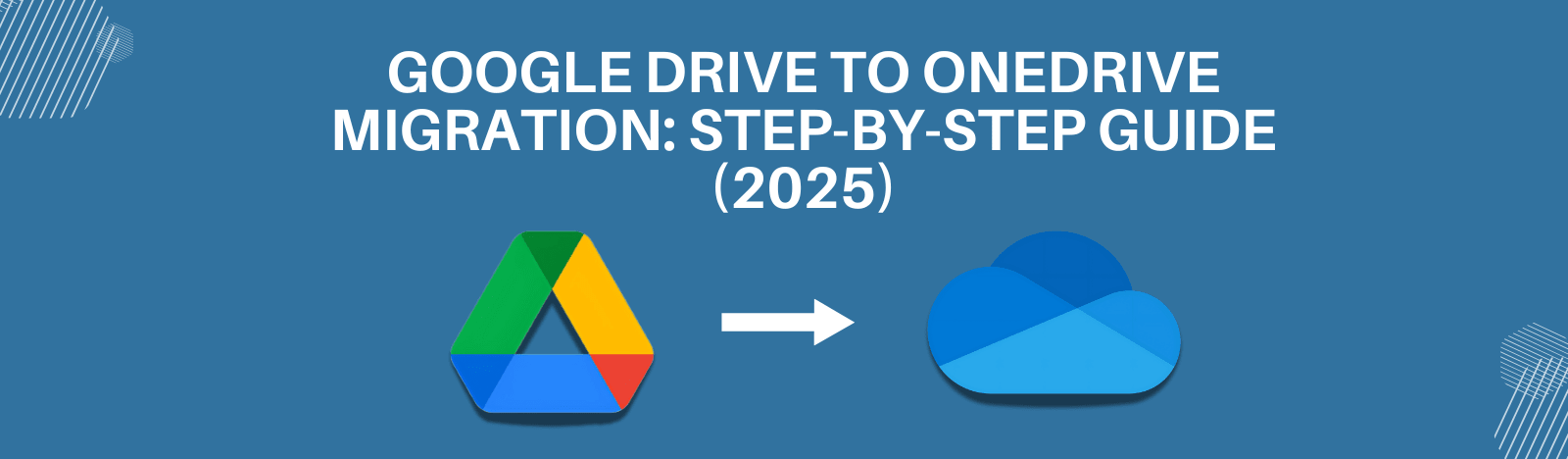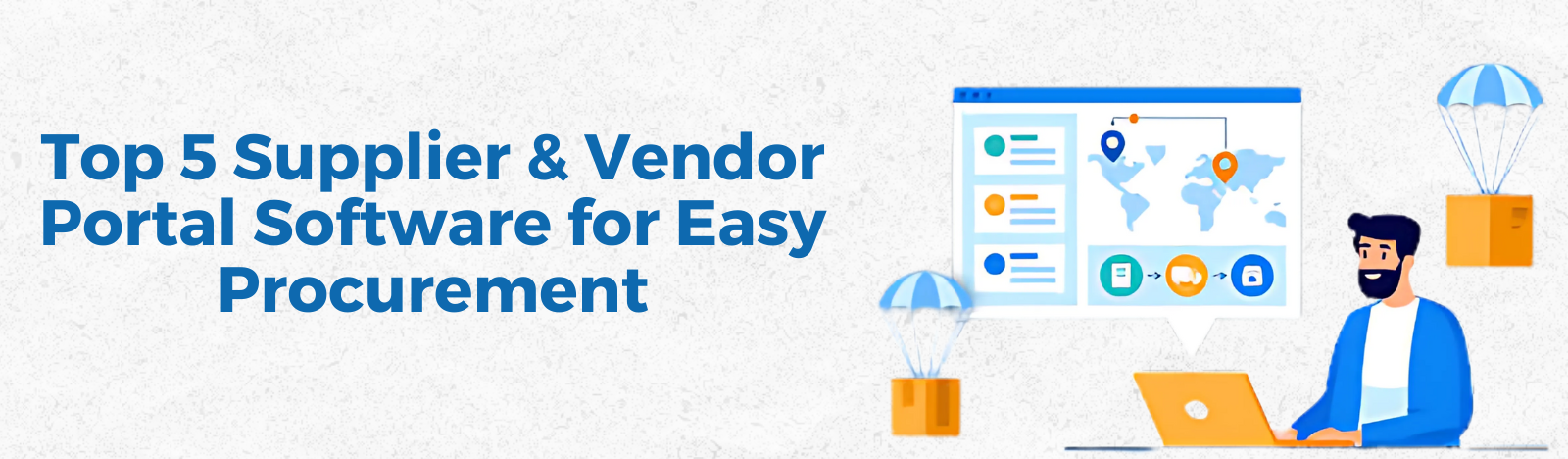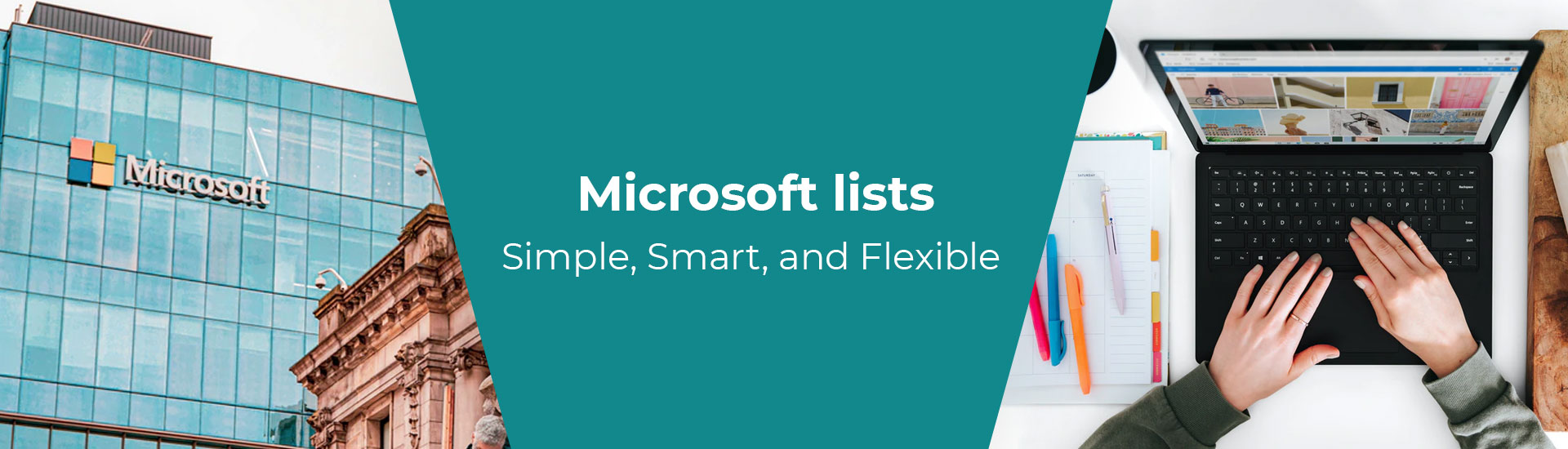Microsoft lists – Simple, Smart, and Flexible
In Microsoft Build 2020 (a Microsoft event), the giant disclosed a new app for the M365 ecosystem e.g. Microsoft lists. Microsoft list is an M365 app that helps you organize work and track information that matters most to your business.
Microsoft described Lists as an “evolution” of the current SharePoint Lists capability. Lists make it easy to create and share with anyone on your network. Lists work on any device and keep everyone in sync with its smart rules and collaboration features. You can customize the Microsoft Lists according to your specific business needs.
You can create a list in several ways from scratch, by importing Excel data for a quick start, from an existing SharePoint list, and using the templates available on Microsoft Lists. Microsoft Lists provide the following eight default list templates.
- Issue tracker
- Employee onboarding
- Events itinerary
- Asset manager
- Recruitment tracker
- Travel requests
- Work progress tracker
- Content scheduler
Create a list in Microsoft Lists
1. To access the Microsoft List, open the app launcher in the top right corner of your Microsoft 365 Online Portal, and click Lists.
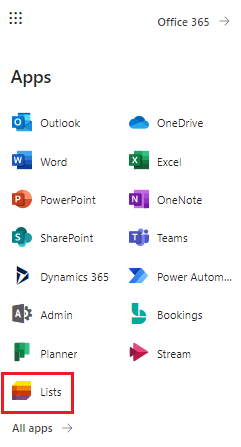
2. You will be redirected to the Lists app home page, where you can see all the list.
3. From the app home page click on the ‘+ New list’ button.
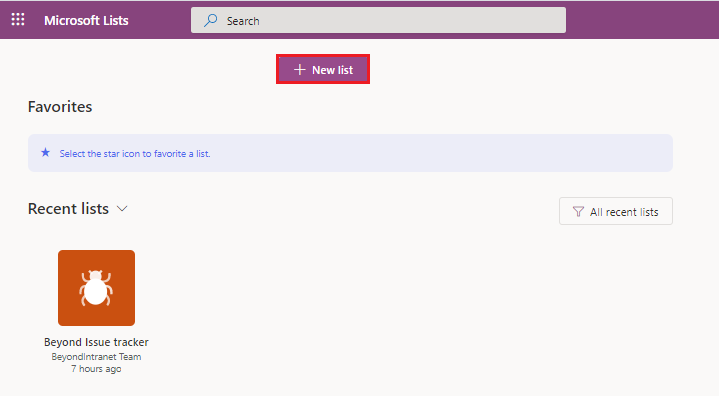
4. From the ‘Create a list’ page, select one of the following options:
a. Blank list: Choose this option to start from scratch. Give your list a Name, Description(optional), and select any other options you want. The list will save to ‘My lists’ unless you choose one of your SharePoint sites or Teams from the ‘Save to’ list. When you are finished selecting options, select ‘Create’.
b. From Excel: Choose this option to create a list based on an Excel spreadsheet.
c. From the existing list: Choose this option to save time and create a new list based on the columns in another list. Your new list will start with the same columns but will not have any data.
d. Templates: Select a template, such as an ‘Issue tracker,’ to see what columns the template has. You can then scroll through sample data to see what to include. Select the templates that fits your specific needs.
Click the ‘Use Template’ button.
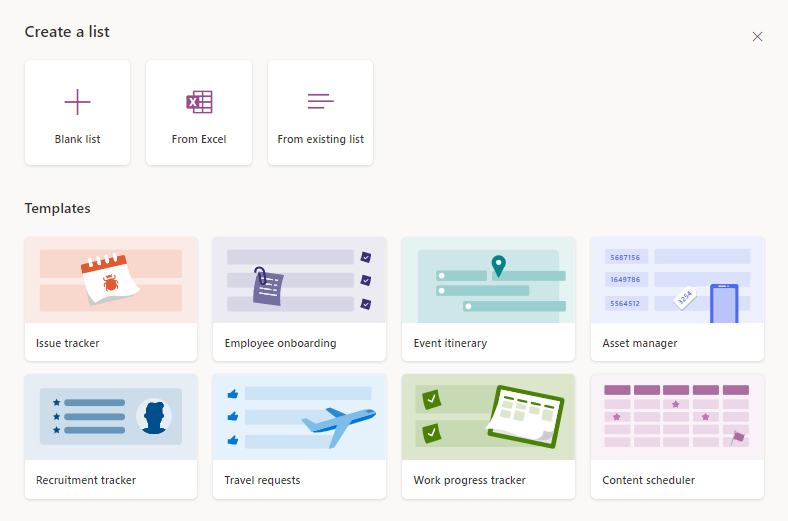
5. Once you create the list, you can open it. If required, you can add new columns by selecting ‘+’ or ‘+Add column’.
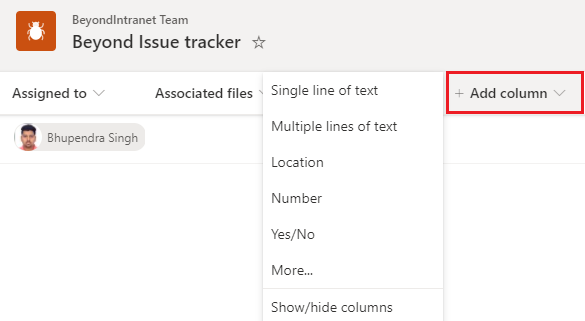
6. You can share the list with your co-workers. Determine how much access they receive by choosing either the “Full Control, Edit, or View” permissions.
7. You can export the list to an excel file.
8. You can integrate the list with Power Apps and Power Automate integration as needed.

Currently, Microsoft Lists is included in the following subscriptions.
- M365 Business basic
- M365 Business standard
- M365 Business premium
- M365 Enterprise E3
- M365 Enterprise E5
- M365 Enterprise F3
Final Thoughts
Microsoft Lists is a great app to organize your work and track key information. The app has integration with PowerApps, Power Automate, Microsoft Teams, and SharePoint, which makes it more powerful. Microsoft lists not only has a web and Teams app, but it also has an iOS and Android app which will help users to work remotely on the list information. In our upcoming blog, we will share how to use the Microsoft lists app with Microsoft Teams. To learn more about our M365 service suite and capabilities, connect with us at [email protected].